Ecosyste.ms: Awesome
An open API service indexing awesome lists of open source software.
https://github.com/dotnet-script/dotnet-script
Run C# scripts from the .NET CLI.
https://github.com/dotnet-script/dotnet-script
csharp-script csi csx dotnet-script roslyn
Last synced: about 1 month ago
JSON representation
Run C# scripts from the .NET CLI.
- Host: GitHub
- URL: https://github.com/dotnet-script/dotnet-script
- Owner: dotnet-script
- License: mit
- Created: 2016-10-05T12:54:55.000Z (over 7 years ago)
- Default Branch: master
- Last Pushed: 2023-12-18T23:50:50.000Z (6 months ago)
- Last Synced: 2024-04-25T08:09:23.755Z (about 1 month ago)
- Topics: csharp-script, csi, csx, dotnet-script, roslyn
- Language: C#
- Homepage:
- Size: 7.81 MB
- Stars: 2,591
- Watchers: 56
- Forks: 157
- Open Issues: 118
-
Metadata Files:
- Readme: README.md
- License: LICENSE
Lists
- awesome-roslyn - dotnet-script - Runs C# scripts from the .NET CLI, defines NuGet packages inline and edit/debugs them in VS Code. (Open Source Projects)
- awesome-dotnet-core - Dotnet Script - Run C# scripts from the .NET CLI. (Frameworks, Libraries and Tools / Misc)
- awesome - dotnet-script/dotnet-script - Run C# scripts from the .NET CLI. (C\#)
- awesome-stars - dotnet-script/dotnet-script - Run C# scripts from the .NET CLI. (C# #)
- awesome-stars - dotnet-script/dotnet-script - Run C# scripts from the .NET CLI. (C# #)
- awesome-stars - dotnet-script/dotnet-script - Run C# scripts from the .NET CLI. (C# #)
- awesome-stars - dotnet-script - script | 2625 | (C#)
- awesome-stars - dotnet-script - script | 2614 | (C#)
README
# dotnet script
Run C# scripts from the .NET CLI, define NuGet packages inline and edit/debug them in VS Code - all of that with full language services support from OmniSharp.
## Build status
[](https://bernhardrichter.visualstudio.com/dotnet-script/_build/latest?definitionId=4&branchName=master)
## NuGet Packages
| Name | Version | Framework(s) |
| ------------------------------------- | ------------------------------------------------------------------------------------------------------------------------------------------------------------------- | --------------------------- |
| `dotnet-script` (global tool) | [](https://www.nuget.org/packages/dotnet-script/) | `net6.0`,`net7.0`,`net8.0` |
| `Dotnet.Script` (CLI as Nuget) | [](https://www.nuget.org/packages/dotnet.script/) | `net6.0`,`net7.0`,`net8.0` |
| `Dotnet.Script.Core` | [](https://www.nuget.org/packages/Dotnet.Script.Core/) | `net6.0`,`net7.0`,`net8.0`,`netstandard2.0` |
| `Dotnet.Script.DependencyModel` | [](https://www.nuget.org/packages/Dotnet.Script.DependencyModel/) | `netstandard2.0` |
| `Dotnet.Script.DependencyModel.Nuget` | [](https://www.nuget.org/packages/Dotnet.Script.DependencyModel.Nuget/) | `netstandard2.0` |
## Installing
### Prerequisites
The only thing we need to install is [.NET 6.0, .NET 7.0 or .NET 8.0 SDK](https://dotnet.microsoft.com/en-us/download/dotnet).
### .NET Core Global Tool
.NET Core 2.1 introduced the concept of global tools meaning that you can install `dotnet-script` using nothing but the .NET CLI.
```shell
dotnet tool install -g dotnet-script
You can invoke the tool using the following command: dotnet-script
Tool 'dotnet-script' (version '0.22.0') was successfully installed.
```
The advantage of this approach is that you can use the same command for installation across all platforms.
.NET Core SDK also supports viewing a list of installed tools and their uninstallation.
```shell
dotnet tool list -g
Package Id Version Commands
---------------------------------------------
dotnet-script 0.22.0 dotnet-script
```
```shell
dotnet tool uninstall dotnet-script -g
Tool 'dotnet-script' (version '0.22.0') was successfully uninstalled.
```
### Windows
PowerShell script for installation.
```powershell
(new-object Net.WebClient).DownloadString("https://raw.githubusercontent.com/dotnet-script/dotnet-script/master/install/install.ps1") | iex
```
### Linux and Mac
```shell
curl -s https://raw.githubusercontent.com/dotnet-script/dotnet-script/master/install/install.sh | bash
```
If permission is denied we can try with `sudo`
```shell
curl -s https://raw.githubusercontent.com/dotnet-script/dotnet-script/master/install/install.sh | sudo bash
```
### Docker
A Dockerfile for running dotnet-script in a Linux container is available. Build:
```shell
cd build
docker build -t dotnet-script -f Dockerfile ..
```
And run:
```shell
docker run -it dotnet-script --version
```
### Github
You can manually download all the releases in `zip` format from the [GitHub releases page](https://github.com/dotnet-script/dotnet-script/releases).
## Usage
Our typical `helloworld.csx` might look like this:
```cs
Console.WriteLine("Hello world!");
```
That is all it takes and we can execute the script. Args are accessible via the global Args array.
```
dotnet script helloworld.csx
```
The following namespaces are available in the script implicitly and do not need to be imported explicitly:
- System
- System.IO
- System.Collections.Generic
- System.Console
- System.Diagnostics
- System.Dynamic
- System.Linq
- System.Linq.Expressions
- System.Text
- System.Threading.Tasks
### Scaffolding
Simply create a folder somewhere on your system and issue the following command.
```shell
dotnet script init
```
This will create `main.csx` along with the launch configuration needed to debug the script in VS Code.
```shell
.
├── .vscode
│ └── launch.json
├── main.csx
└── omnisharp.json
```
We can also initialize a folder using a custom filename.
```shell
dotnet script init custom.csx
```
Instead of `main.csx` which is the default, we now have a file named `custom.csx`.
```shell
.
├── .vscode
│ └── launch.json
├── custom.csx
└── omnisharp.json
```
> Note: Executing `dotnet script init` inside a folder that already contains one or more script files will not create the `main.csx` file.
### Running scripts
You can execute your script using **dotnet script** or **dotnet-script**.
```bash
dotnet script foo.csx
dotnet-script foo.csx
```
On OSX/Linux, scripts can be executed directly from a shell as if they were executables.
```bash
foo.csx arg1 arg2 arg3
```
> OSX/Linux
>
> Just like all scripts, on OSX/Linux you need to have a `#!` and mark the file as executable via **chmod +x foo.csx**.
> If you use **dotnet script init** to create your csx it will automatically have the `#!` directive and be marked as
> executable.
The OSX/Linux shebang directive should be **#!/usr/bin/env dotnet-script**
```cs
#!/usr/bin/env dotnet-script
Console.WriteLine("Hello world");
```
On Windows, you can run `dotnet script register` to achieve a similar behaviour. This registers dotnet-script in the Windows registry as the tool to process .csx files.
You can pass arguments to control your script execution more.
```bash
foo.csx arg1 arg2 arg3
dotnet script foo.csx -- arg1 arg2 arg3
dotnet-script foo.csx -- arg1 arg2 arg3
```
#### Passing arguments to scripts
All arguments after `--` are passed to the script in the following way:
```shell
dotnet script foo.csx -- arg1 arg2 arg3
```
Then you can access the arguments in the script context using the global `Args` collection:
```c#
foreach (var arg in Args)
{
Console.WriteLine(arg);
}
```
All arguments before `--` are processed by `dotnet script`. For example, the following command-line
```shell
dotnet script -d foo.csx -- -d
```
will pass the `-d` before `--` to `dotnet script` and enable the debug mode whereas the `-d` after `--` is passed to script for its own interpretation of the argument.
### NuGet Packages
`dotnet script` has built-in support for referencing NuGet packages directly from within the script.
```c#
#r "nuget: AutoMapper, 6.1.0"
```
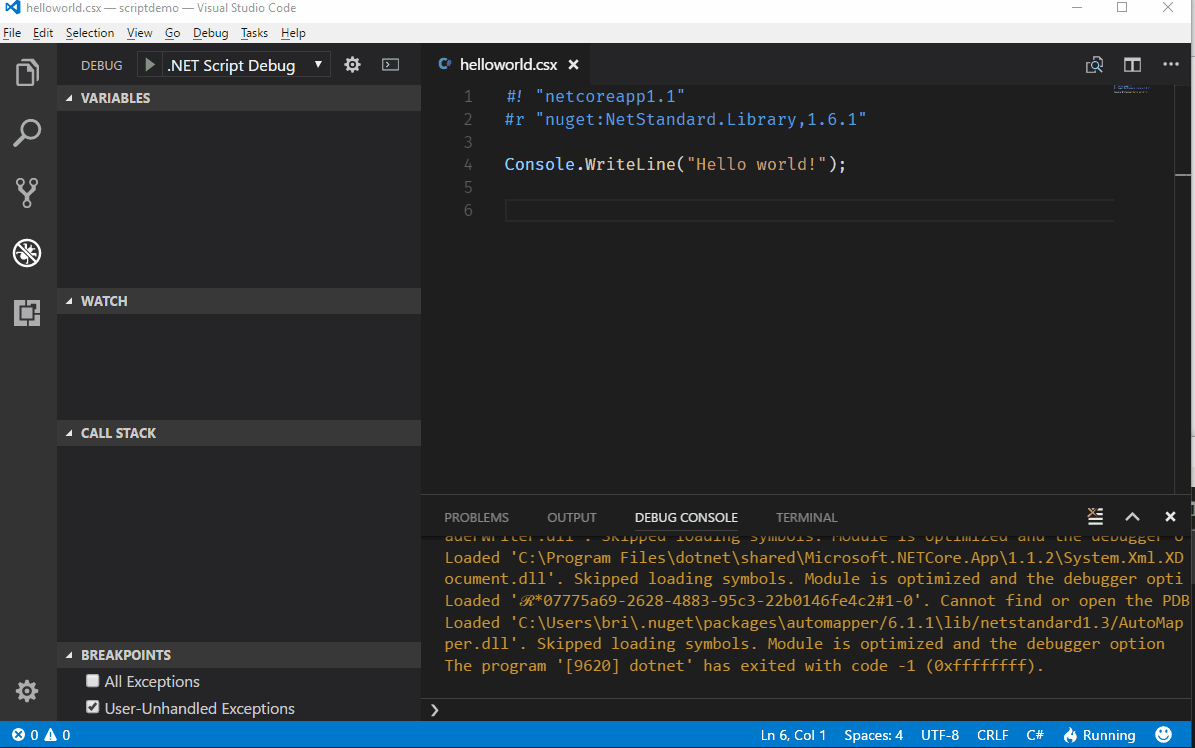
> Note: Omnisharp needs to be restarted after adding a new package reference
#### Package Sources
We can define package sources using a `NuGet.Config` file in the script root folder. In addition to being used during execution of the script, it will also be used by `OmniSharp` that provides language services for packages resolved from these package sources.
As an alternative to maintaining a local `NuGet.Config` file we can define these package sources globally either at the user level or at the computer level as described in [Configuring NuGet Behaviour](https://docs.microsoft.com/en-us/nuget/reference/nuget-config-file)
It is also possible to specify packages sources when executing the script.
```shell
dotnet script foo.csx -s https://SomePackageSource
```
Multiple packages sources can be specified like this:
```shell
dotnet script foo.csx -s https://SomePackageSource -s https://AnotherPackageSource
```
### Creating DLLs or Exes from a CSX file
Dotnet-Script can create a standalone executable or DLL for your script.
| Switch | Long switch | description |
| ------ | ------------------------------- | ------------------------------------------------------------------------------------------------------------------- |
| -o | --output | Directory where the published executable should be placed. Defaults to a 'publish' folder in the current directory. |
| -n | --name | The name for the generated DLL (executable not supported at this time). Defaults to the name of the script. |
| | --dll | Publish to a .dll instead of an executable. |
| -c | --configuration | Configuration to use for publishing the script [Release/Debug]. Default is "Debug" |
| -d | --debug | Enables debug output. |
| -r | --runtime | The runtime used when publishing the self contained executable. Defaults to your current runtime. |
The executable you can run directly independent of dotnet install, while the DLL can be run using the dotnet CLI like this:
```shell
dotnet script exec {path_to_dll} -- arg1 arg2
```
### Caching
We provide two types of caching, the `dependency cache` and the `execution cache` which is explained in detail below. In order for any of these caches to be enabled, it is required that all NuGet package references are specified using an exact version number. The reason for this constraint is that we need to make sure that we don't execute a script with a stale dependency graph.
#### Dependency Cache
In order to resolve the dependencies for a script, a `dotnet restore` is executed under the hood to produce a `project.assets.json` file from which we can figure out all the dependencies we need to add to the compilation.
This is an out-of-process operation and represents a significant overhead to the script execution. So this cache works by looking at all the dependencies specified in the script(s) either in the form of NuGet package references or assembly file references. If these dependencies matches the dependencies from the last script execution, we skip the restore and read the dependencies from the already generated `project.assets.json` file. If any of the dependencies has changed, we must restore again to obtain the new dependency graph.
#### Execution cache
In order to execute a script it needs to be compiled first and since that is a CPU and time consuming operation, we make sure that we only compile when the source code has changed. This works by creating a SHA256 hash from all the script files involved in the execution. This hash is written to a temporary location along with the DLL that represents the result of the script compilation. When a script is executed the hash is computed and compared with the hash from the previous compilation. If they match there is no need to recompile and we run from the already compiled DLL. If the hashes don't match, the cache is invalidated and we recompile.
> You can override this automatic caching by passing **--no-cache** flag, which will bypass both caches and cause dependency resolution and script compilation to happen every time we execute the script.
#### Cache Location
The temporary location used for caches is a sub-directory named `dotnet-script` under (in order of priority):
1. The path specified for the value of the environment variable named `DOTNET_SCRIPT_CACHE_LOCATION`, if defined and value is not empty.
2. Linux distributions only: `$XDG_CACHE_HOME` if defined otherwise `$HOME/.cache`
3. macOS only: `~/Library/Caches`
4. The value returned by [`Path.GetTempPath`](https://docs.microsoft.com/en-us/dotnet/api/system.io.path.gettemppath) for the platform.
###
### Debugging
The days of debugging scripts using `Console.WriteLine` are over. One major feature of `dotnet script` is the ability to debug scripts directly in VS Code. Just set a breakpoint anywhere in your script file(s) and hit F5(start debugging)
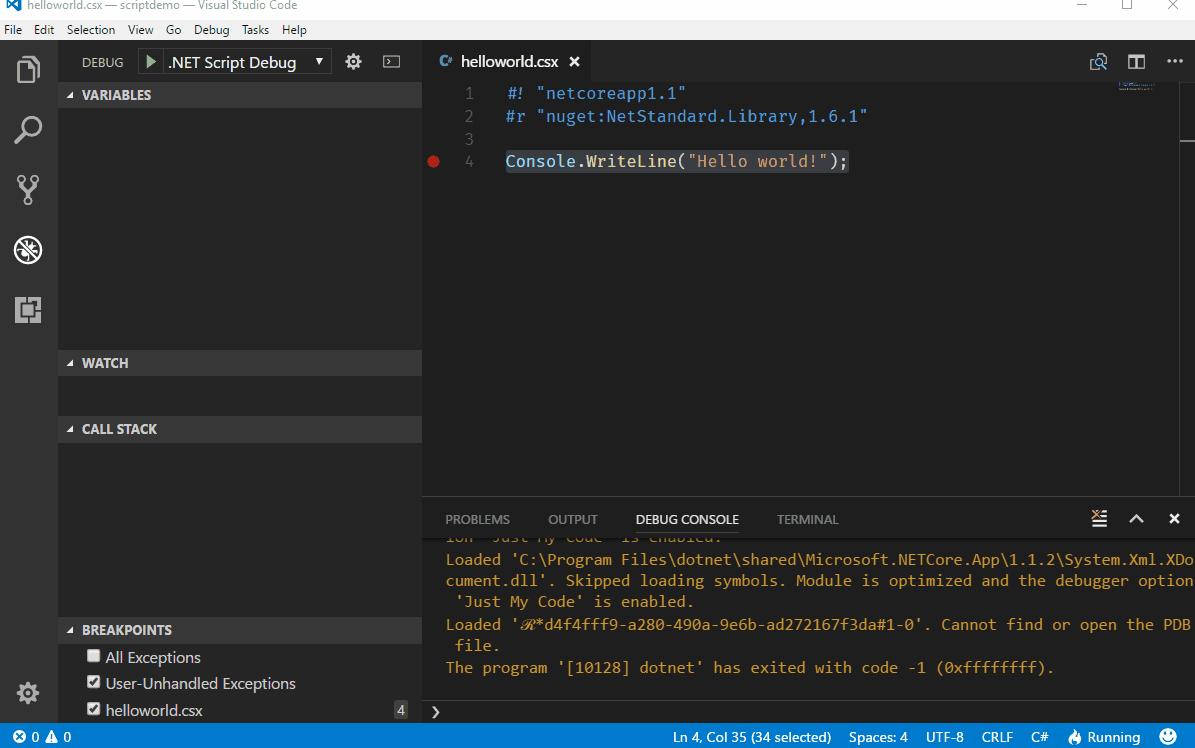
### Script Packages
Script packages are a way of organizing reusable scripts into NuGet packages that can be consumed by other scripts. This means that we now can leverage scripting infrastructure without the need for any kind of bootstrapping.
#### Creating a script package
A script package is just a regular NuGet package that contains script files inside the `content` or `contentFiles` folder.
The following example shows how the scripts are laid out inside the NuGet package according to the [standard convention](https://docs.microsoft.com/en-us/nuget/schema/nuspec#including-content-files) .
```shell
└── contentFiles
└── csx
└── netstandard2.0
└── main.csx
```
This example contains just the `main.csx` file in the root folder, but packages may have multiple script files either in the root folder or in subfolders below the root folder.
When loading a script package we will look for an entry point script to be loaded. This entry point script is identified by one of the following.
- A script called `main.csx` in the root folder
- A single script file in the root folder
If the entry point script cannot be determined, we will simply load all the scripts files in the package.
> The advantage with using an entry point script is that we can control loading other scripts from the package.
#### Consuming a script package
To consume a script package all we need to do specify the NuGet package in the `#load`directive.
The following example loads the [simple-targets](https://www.nuget.org/packages/simple-targets-csx) package that contains script files to be included in our script.
```C#
#load "nuget:simple-targets-csx, 6.0.0"
using static SimpleTargets;
var targets = new TargetDictionary();
targets.Add("default", () => Console.WriteLine("Hello, world!"));
Run(Args, targets);
```
> Note: Debugging also works for script packages so that we can easily step into the scripts that are brought in using the `#load` directive.
### Remote Scripts
Scripts don't actually have to exist locally on the machine. We can also execute scripts that are made available on an `http(s)` endpoint.
This means that we can create a Gist on Github and execute it just by providing the URL to the Gist.
This [Gist](https://gist.githubusercontent.com/seesharper/5d6859509ea8364a1fdf66bbf5b7923d/raw/0a32bac2c3ea807f9379a38e251d93e39c8131cb/HelloWorld.csx) contains a script that prints out "Hello World"
We can execute the script like this
```shell
dotnet script https://gist.githubusercontent.com/seesharper/5d6859509ea8364a1fdf66bbf5b7923d/raw/0a32bac2c3ea807f9379a38e251d93e39c8131cb/HelloWorld.csx
```
That is a pretty long URL, so why don't make it a [TinyURL](https://tinyurl.com/) like this:
```shell
dotnet script https://tinyurl.com/y8cda9zt
```
### Script Location
A pretty common scenario is that we have logic that is relative to the script path. We don't want to require the user to be in a certain directory for these paths to resolve correctly so here is how to provide the script path and the script folder regardless of the current working directory.
```c#
public static string GetScriptPath([CallerFilePath] string path = null) => path;
public static string GetScriptFolder([CallerFilePath] string path = null) => Path.GetDirectoryName(path);
```
> Tip: Put these methods as top level methods in a separate script file and `#load` that file wherever access to the script path and/or folder is needed.
## REPL
This release contains a C# REPL (Read-Evaluate-Print-Loop). The REPL mode ("interactive mode") is started by executing `dotnet-script` without any arguments.
The interactive mode allows you to supply individual C# code blocks and have them executed as soon as you press Enter. The REPL is configured with the same default set of assembly references and using statements as regular CSX script execution.
### Basic usage
Once `dotnet-script` starts you will see a prompt for input. You can start typing C# code there.
```
~$ dotnet script
> var x = 1;
> x+x
2
```
If you submit an unterminated expression into the REPL (no `;` at the end), it will be evaluated and the result will be serialized using a formatter and printed in the output. This is a bit more interesting than just calling `ToString()` on the object, because it attempts to capture the actual structure of the object. For example:
```
~$ dotnet script
> var x = new List();
> x.Add("foo");
> x
List(1) { "foo" }
> x.Add("bar");
> x
List(2) { "foo", "bar" }
>
```
### Inline Nuget packages
REPL also supports inline Nuget packages - meaning the Nuget packages can be installed into the REPL from _within the REPL_. This is done via our `#r` and `#load` from Nuget support and uses identical syntax.
```
~$ dotnet script
> #r "nuget: Automapper, 6.1.1"
> using AutoMapper;
> typeof(MapperConfiguration)
[AutoMapper.MapperConfiguration]
> #load "nuget: simple-targets-csx, 6.0.0";
> using static SimpleTargets;
> typeof(TargetDictionary)
[Submission#0+SimpleTargets+TargetDictionary]
```
### Multiline mode
Using Roslyn syntax parsing, we also support multiline REPL mode. This means that if you have an uncompleted code block and press Enter, we will automatically enter the multiline mode. The mode is indicated by the `*` character. This is particularly useful for declaring classes and other more complex constructs.
```
~$ dotnet script
> class Foo {
* public string Bar {get; set;}
* }
> var foo = new Foo();
```
### REPL commands
Aside from the regular C# script code, you can invoke the following commands (directives) from within the REPL:
| Command | Description |
| -------- | ------------------------------------------------------------ |
| `#load` | Load a script into the REPL (same as `#load` usage in CSX) |
| `#r` | Load an assembly into the REPL (same as `#r` usage in CSX) |
| `#reset` | Reset the REPL back to initial state (without restarting it) |
| `#cls` | Clear the console screen without resetting the REPL state |
| `#exit` | Exits the REPL |
### Seeding REPL with a script
You can execute a CSX script and, at the end of it, drop yourself into the context of the REPL. This way, the REPL becomes "seeded" with your code - all the classes, methods or variables are available in the REPL context. This is achieved by running a script with an `-i` flag.
For example, given the following CSX script:
```csharp
var msg = "Hello World";
Console.WriteLine(msg);
```
When you run this with the `-i` flag, `Hello World` is printed, REPL starts and `msg` variable is available in the REPL context.
```
~$ dotnet script foo.csx -i
Hello World
>
```
You can also seed the REPL from inside the REPL - at any point - by invoking a `#load` directive pointed at a specific file. For example:
```
~$ dotnet script
> #load "foo.csx"
Hello World
>
```
## Piping
The following example shows how we can pipe data in and out of a script.
The `UpperCase.csx` script simply converts the standard input to upper case and writes it back out to standard output.
```csharp
using (var streamReader = new StreamReader(Console.OpenStandardInput()))
{
Write(streamReader.ReadToEnd().ToUpper());
}
```
We can now simply pipe the output from one command into our script like this.
```shell
echo "This is some text" | dotnet script UpperCase.csx
THIS IS SOME TEXT
```
### Debugging
The first thing we need to do add the following to the `launch.config` file that allows VS Code to debug a running process.
```JSON
{
"name": ".NET Core Attach",
"type": "coreclr",
"request": "attach",
"processId": "${command:pickProcess}"
}
```
To debug this script we need a way to attach the debugger in VS Code and the simplest thing we can do here is to wait for the debugger to attach by adding this method somewhere.
```c#
public static void WaitForDebugger()
{
Console.WriteLine("Attach Debugger (VS Code)");
while(!Debugger.IsAttached)
{
}
}
```
To debug the script when executing it from the command line we can do something like
```c#
WaitForDebugger();
using (var streamReader = new StreamReader(Console.OpenStandardInput()))
{
Write(streamReader.ReadToEnd().ToUpper()); // <- SET BREAKPOINT HERE
}
```
Now when we run the script from the command line we will get
```shell
$ echo "This is some text" | dotnet script UpperCase.csx
Attach Debugger (VS Code)
```
This now gives us a chance to attach the debugger before stepping into the script and from VS Code, select the `.NET Core Attach` debugger and pick the process that represents the executing script.
Once that is done we should see our breakpoint being hit.
## Configuration(Debug/Release)
By default, scripts will be compiled using the `debug` configuration. This is to ensure that we can debug a script in VS Code as well as attaching a debugger for long running scripts.
There are however situations where we might need to execute a script that is compiled with the `release` configuration. For instance, running benchmarks using [BenchmarkDotNet](http://benchmarkdotnet.org/) is not possible unless the script is compiled with the `release` configuration.
We can specify this when executing the script.
```shell
dotnet script foo.csx -c release
```
##
## Nullable reference types
Starting from version 0.50.0, `dotnet-script` supports .Net Core 3.0 and all the C# 8 features.
The way we deal with [nullable references types](https://docs.microsoft.com/en-us/dotnet/csharp/nullable-references) in `dotnet-script` is that we turn every warning related to nullable reference types into compiler errors. This means every warning between `CS8600` and `CS8655` are treated as an error when compiling the script.
Nullable references types are turned off by default and the way we enable it is using the `#nullable enable` compiler directive. This means that existing scripts will continue to work, but we can now opt-in on this new feature.
```csharp
#!/usr/bin/env dotnet-script
#nullable enable
string name = null;
```
Trying to execute the script will result in the following error
```shell
main.csx(5,15): error CS8625: Cannot convert null literal to non-nullable reference type.
```
We will also see this when working with scripts in VS Code under the problems panel.
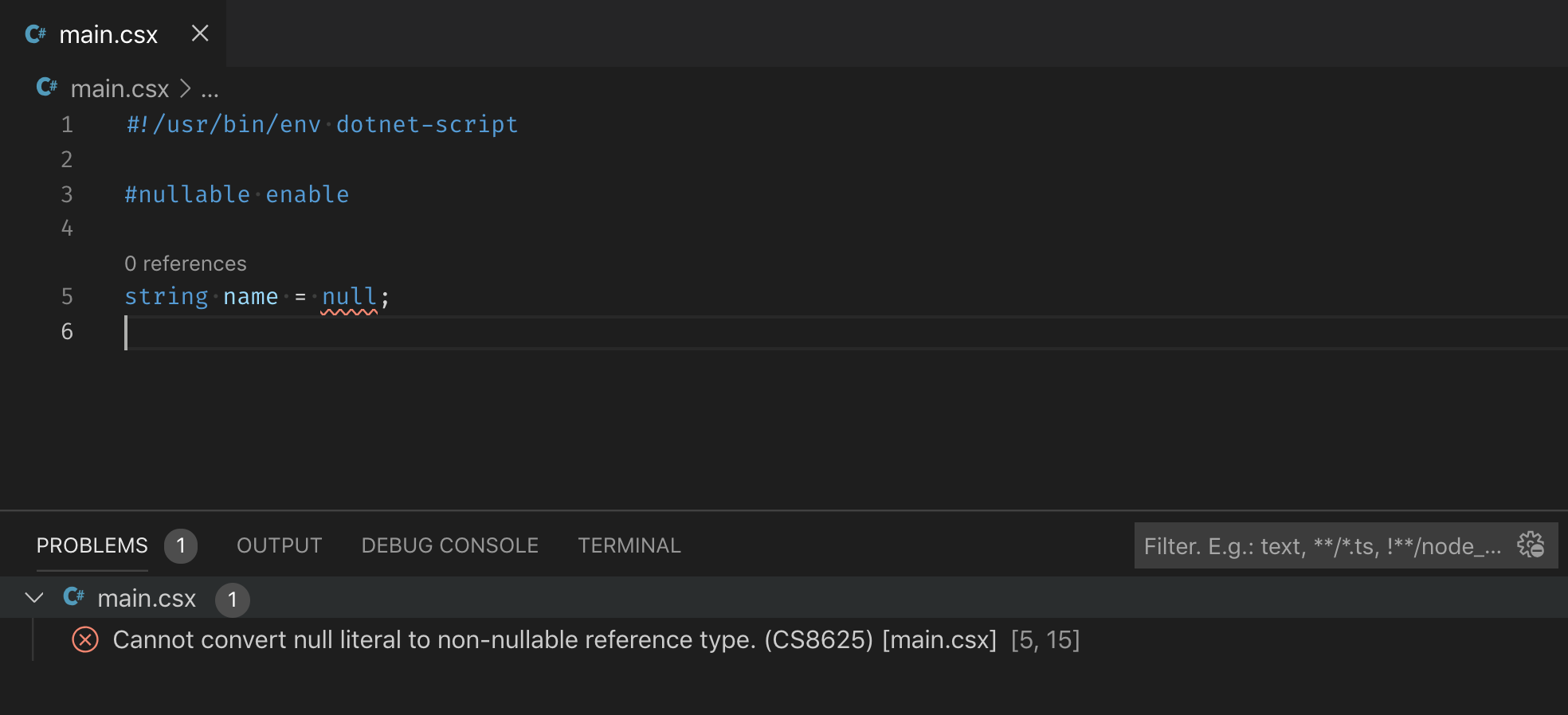
## Specifying an SDK
Starting with `dotnet-script` 1.4.0 we can now specify the SDK to be used for a script.
For instance, creating a web server in a script is now as simple as the following.
```csharp
#r "sdk:Microsoft.NET.Sdk.Web"
using Microsoft.AspNetCore.Builder;
var a = WebApplication.Create();
a.MapGet("/", () => "Hello world");
a.Run();
```
> Please note the the only SDK currently supported is `Microsoft.NET.Sdk.Web`
## Team
- [Bernhard Richter](https://github.com/seesharper) ([@bernhardrichter](https://twitter.com/bernhardrichter))
- [Filip W](https://github.com/filipw) ([@filip_woj](https://twitter.com/filip_woj))
## License
[MIT License](https://github.com/dotnet-script/dotnet-script/blob/master/LICENSE)
-