https://github.com/ColinPeyrat/dotfiles
🏡 My Windows environment setup
https://github.com/ColinPeyrat/dotfiles
dotfiles ubuntu windows wsl
Last synced: 3 months ago
JSON representation
🏡 My Windows environment setup
- Host: GitHub
- URL: https://github.com/ColinPeyrat/dotfiles
- Owner: ColinPeyrat
- Created: 2017-08-21T20:15:17.000Z (about 8 years ago)
- Default Branch: master
- Last Pushed: 2024-05-14T10:33:53.000Z (over 1 year ago)
- Last Synced: 2024-12-04T11:37:45.543Z (11 months ago)
- Topics: dotfiles, ubuntu, windows, wsl
- Language: Shell
- Homepage:
- Size: 1020 KB
- Stars: 9
- Watchers: 2
- Forks: 0
- Open Issues: 2
-
Metadata Files:
- Readme: README.md
Awesome Lists containing this project
- jimsghstars - ColinPeyrat/dotfiles - 🏡 My Windows environment setup (Shell)
README
# dotfiles
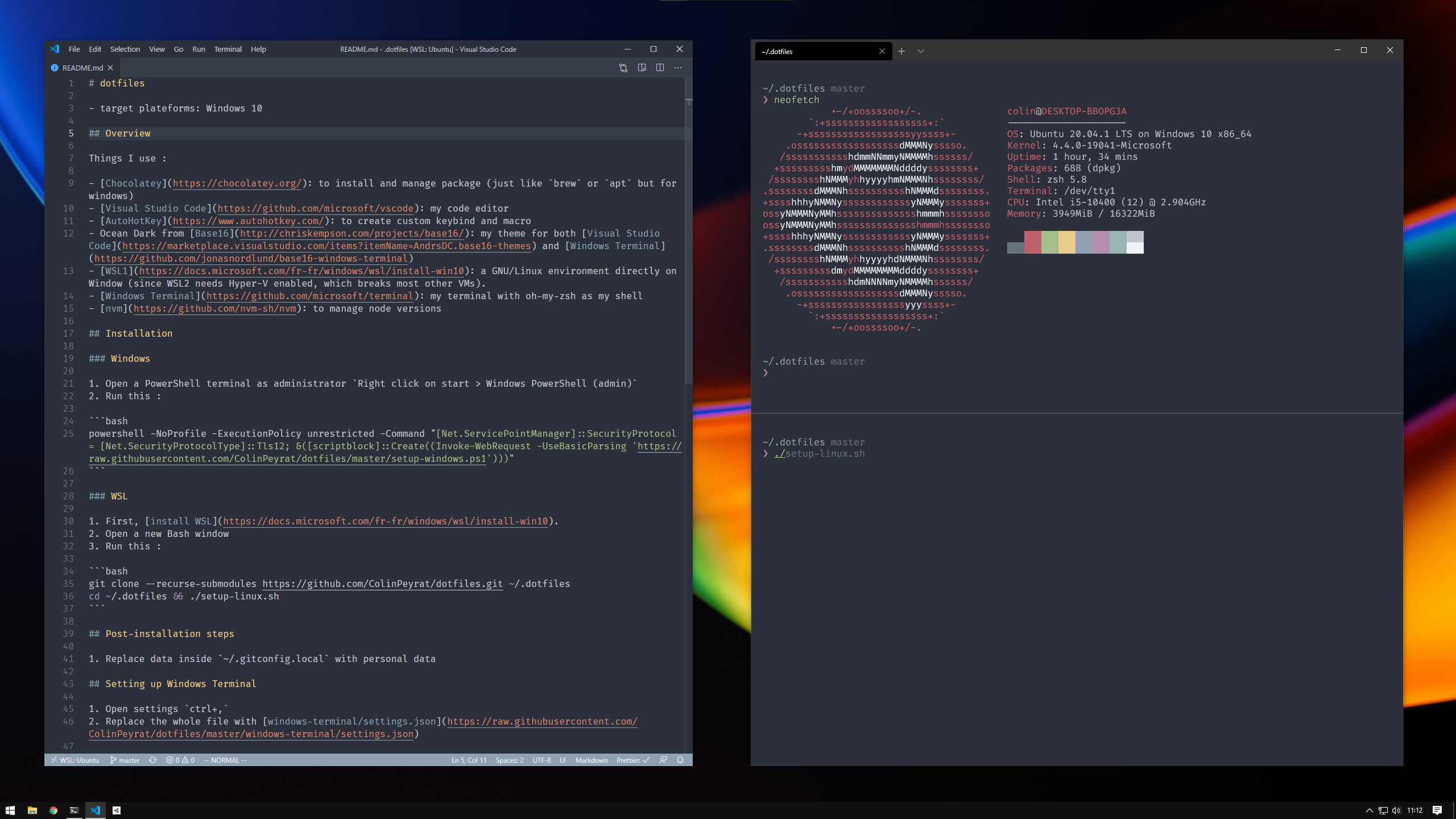
- target plateforms: Windows 10
## Overview
Things I use :
- [Chocolatey](https://chocolatey.org/): to install and manage package (just like `brew` or `apt` but for windows)
- [Visual Studio Code](https://github.com/microsoft/vscode): my code editor
- [AutoHotKey](https://www.autohotkey.com/): to create custom keybind and macro
- Ocean Dark from [Base16](http://chriskempson.com/projects/base16/): my theme for both [Visual Studio Code](https://marketplace.visualstudio.com/items?itemName=AndrsDC.base16-themes) and [Windows Terminal](https://github.com/jonasnordlund/base16-windows-terminal)
- [WSL](https://docs.microsoft.com/fr-fr/windows/wsl/install-win10): a GNU/Linux environment directly on Window.
- [Windows Terminal](https://github.com/microsoft/terminal): my terminal with oh-my-zsh as my shell
- [nvm](https://github.com/nvm-sh/nvm): to manage node versions
## Installation
### Windows
1. Open a PowerShell terminal as administrator `Right click on start > Windows PowerShell (admin)`
2. Run this :
```bash
powershell -NoProfile -ExecutionPolicy unrestricted -Command "[Net.ServicePointManager]::SecurityProtocol = [Net.SecurityProtocolType]::Tls12; &([scriptblock]::Create((Invoke-WebRequest -UseBasicParsing 'https://raw.githubusercontent.com/ColinPeyrat/dotfiles/master/setup-windows.ps1')))"
```
### WSL
1. First, [install WSL](https://docs.microsoft.com/fr-fr/windows/wsl/install-win10).
2. Open a new Bash window
3. Run this :
```bash
git clone --recurse-submodules https://github.com/ColinPeyrat/dotfiles.git ~/.dotfiles
cd ~/.dotfiles && ./setup-linux.sh
```
## Post-installation steps
1. Replace data inside `~/.gitconfig.local` with personal data
## Setting up Windows Terminal
1. Open settings `ctrl+,`
2. Replace the whole file with [windows-terminal/settings.json](https://raw.githubusercontent.com/ColinPeyrat/dotfiles/master/windows-terminal/settings.json)
## Setting up AutoHotKeys scripts
1. Open a new bash window and run this :
```bash
cd ~/.dotfiles/autohotkey/ && explorer.exe $(wslpath -w $(pwd))
```
2. Start all AutoHotKeys script you need.
3. To make thoses scripts start everytime you boot, follow [this link](https://www.autohotkey.com/docs/FAQ.htm#Startup)
## Setting up Unity
To have a proper Intellisense completion with Visual Studio Code and Unity you need to have installed Visual Studio Community :
1. Unity Hub > Installs
2. Add modules > check `Microsoft Visual Studio Community 2019`
3. Click `Next` and follow installation steps.
Then, we need to set VSCode as Unity editor :
1. Open Edit > Preferences
2. Go to External Tools
3. Set `Visual Studio Code` as `External Script Editor`
Open a Unity project folder with VSCode and check if Intellisense is working.
If it's not working we need to setup dotnet framework for Omnisharp :
1. Open the Omnisharp Log (click on the fire logo in the bottom bar)
2. Look for a line which says that you have to install a specific dotnet framework version (eg. `4.7.2`)
3. Click on the link and find this specific version in the list
4. Download and install
5. Restart VSCode and everything should works fine !