https://github.com/RylandDeGregory/PSTagLib
PowerShell module and collection of PowerShell utilities for managing audio file metadata tags.
https://github.com/RylandDeGregory/PSTagLib
id3v2 metadata-tags mp3-files powershell powershell-script taglib-sharp taglibsharp youtube-dl
Last synced: 3 months ago
JSON representation
PowerShell module and collection of PowerShell utilities for managing audio file metadata tags.
- Host: GitHub
- URL: https://github.com/RylandDeGregory/PSTagLib
- Owner: RylandDeGregory
- License: mit
- Created: 2019-12-29T21:20:30.000Z (almost 6 years ago)
- Default Branch: master
- Last Pushed: 2023-07-22T14:33:12.000Z (about 2 years ago)
- Last Synced: 2024-08-13T07:05:23.165Z (about 1 year ago)
- Topics: id3v2, metadata-tags, mp3-files, powershell, powershell-script, taglib-sharp, taglibsharp, youtube-dl
- Language: PowerShell
- Homepage:
- Size: 349 KB
- Stars: 7
- Watchers: 2
- Forks: 0
- Open Issues: 0
-
Metadata Files:
- Readme: README.md
- License: LICENSE
Awesome Lists containing this project
- jimsghstars - RylandDeGregory/PSTagLib - PowerShell module and collection of PowerShell utilities for managing audio file metadata tags. (PowerShell)
README
# PSTagLib
A collection of PowerShell utilities for downloading and tagging MP3 files with [TagLibSharp](https://github.com/mono/taglib-sharp).
[](https://dev.azure.com/rylanddegregory/PSTagLib/_build/latest?definitionId=13&branchName=master) [](https://dev.azure.com/rylanddegregory/PSTagLib/_artifacts/feed/PSTagLib/NuGet/PSTagLib?preferRelease=true)
> PSTagLib [PowerShell module](https://dev.azure.com/rylanddegregory/PSTagLib/_artifacts/feed/PSTagLib/NuGet/PSTagLib/overview/) source is located in the `PSTagLib/` directory.
* [Installation](#installation)
* [Download MP3 files](#download-mp3-files)
* [Set MP3 tags](#set-mp3-metadata-tags)
* [Troubleshooting](#troubleshooting)
* [License](#license)
## Installation
1. Install PowerShell
* If you have a Windows computer, launch it by pressing the Windows key and typing PowerShell. Click on **Windows PowerShell** (not ISE).
* If you have a MacOS computer, install [PowerShell](https://github.com/PowerShell/PowerShell#get-powershell). Launch PowerShell by pressing Cmd + Space and typing PowerShell.
1. Download this repo to your local machine by clicking the Green **Code** button and choosing **Download ZIP**.
1. Unzip `PSTagLib.zip` to any folder on your computer.
## Download MP3 files
The script `Invoke-MP3Download.ps1` will enable you to programmatically download MP3 files from certain websites. Downloading videos or audio from videos is currently unsupported unless you already have a working installation of `ffmpeg`.
### Download youtube-dl
* `Invoke-MP3Download.ps1` can be utilized to programmatically download MP3 files using the [youtube-dl](https://ytdl-org.github.io/youtube-dl/index.html) command-line tool. If you do not have youtube-dl installed, follow the steps below taken from the youtube-dl [download page](https://ytdl-org.github.io/youtube-dl/download.html).
#### Windows
Open PowerShell as **Administrator** and copy the following code into the window. Press Enter.
```PowerShell
Invoke-RestMethod 'https://download.microsoft.com/download/1/6/5/165255E7-1014-4D0A-B094-B6A430A6BFFC/vcredist_x86.exe' -OutFile "$env:USERPROFILE\Desktop\vcredist_x86.exe"
Start-Process "$env:USERPROFILE\Desktop\vcredist_x86.exe" -ArgumentList '/Q' -Wait
Remove-Item "$env:USERPROFILE\Desktop\vcredist_x86.exe" -Force -ErrorAction SilentlyContinue
Invoke-WebRequest 'https://yt-dl.org/downloads/latest/youtube-dl.exe' -OutFile "$env:USERPROFILE\AppData\Local\Microsoft\WindowsApps\youtube-dl.exe"
$env:Path = [System.Environment]::GetEnvironmentVariable('PATH')
```
#### MacOS and Linux
Open PowerShell and copy the following code into the window. Press Enter.
> You will be prompted for your password. Type it in and press Enter. Don't worry if there aren't dots indicating that you are typing, your input is still being received.
```PowerShell
Invoke-RestMethod -Method Get -Uri 'https://yt-dl.org/downloads/latest/youtube-dl' -OutFile '/usr/local/bin/youtube-dl'
sudo chmod a+rx '/usr/local/bin/youtube-dl'
$env:Path = [System.Environment]::GetEnvironmentVariable('PATH')
```
### Download MP3 files using PowerShell and youtube-dl
1. Determine the files you want to download by collecting their URLs from the website(s) you want to download them from.
1. If you have multiple URLs, paste the URLs into a `.txt` or `.csv` file **one per line**, and save the file into the `PSTagLib` directory.
1. Open PowerShell. See the [Installation](#installation) section for details.
#### Interactive download
1. Drag and drop `Invoke-MP3Download.ps1` into the PowerShell window. Press Enter.
1. At the first question, select the mode you want the script to run in by typing `1` or `2`. Press Enter, then do the following based on your choice:
* `1`: Paste the link into the PowerShell window. Press Enter.
* `2`: Drag and drop the `.txt` or `.csv` file you created above into the PowerShell window. Press Enter.
1. The MP3 files corresponding to the link(s) provided will be downloaded to the Desktop, and a log of operations (including any errors, see [Troubleshooting](#troubleshooting)) will be written to the PowerShell window.
> If you are satisfied with the results of your MP3 file download(s), proceed to the [Set MP3 tags](#set-mp3-metadata-tags) section to set the metadata tags for the newly-downloaded MP3 files.
#### Programmatic download
PowerShell [Comment-based Help](https://docs.microsoft.com/en-us/powershell/module/microsoft.powershell.core/about/about_comment_based_help?view=powershell-7.1) is provided for `Invoke-MP3Download.ps1`. To view, type the following into a PowerShell window and press Enter (*your path to the script may be different*):
```PowerShell
Get-Help -Full ./Invoke-MP3Download.ps1
```
* **Example 1:** Download a list of links from a `.txt` file on the Desktop and save to them to the current directory.
```powershell
./Invoke-MP3Download.ps1 -InputFile 'C:\Users\user1\Desktop\tracks.txt'
```
* **Example 2:** Download a list of links from a `.csv` file and save them to the *Music* folder.
```powershell
./Invoke-MP3Download.ps1 -InputFile '/Users/user1/Desktop/tracks.csv' -OutputPath '/Users/user1/Music/'
```
* **Example 3:** Download a single link and save it to the Desktop.
```powershell
./Invoke-MP3Download.ps1 -InputURL 'https://soundcloud.com/ryland-degregory/sample1' -OutputPath 'C:\Users\user1\Desktop\'
```
* **Example 4:** Download multiple links and save them to the current directory.
```powershell
./Invoke-MP3Download.ps1 -InputURL 'https://soundcloud.com/ryland-degregory/sample1', 'https://soundcloud.com/ryland-degregory/sample2'
```
The MP3 files corresponding to the link(s) provided will be downloaded, and a log of operations (including any errors, see [Troubleshooting](#troubleshooting)) will be written to the PowerShell window.
> If you are satisfied with the results of your MP3 file download(s), proceed to the [Set MP3 tags](#set-mp3-metadata-tags) section to set the metadata tags for the newly-downloaded MP3 files.
## Set MP3 Metadata tags
Ensure that both `Set-MP3Tags.ps1` and `taglib-sharp.dll` are in the same folder.
* `Set-MP3Tags.ps1` can be utilized either interactively or programmatically.
* It expects files to adhere to the following naming convention:
```text
- ()
Example: Above & Beyond, OceanLab - Satellite (Trance Wax Extended Mix)
```
* The delimiter between artist and title is ' - ' (space, hyphen, space).
* Any files that fail to adhere to the naming convention will not be processed.
```text
C:\Users\Ryland\Music\Trance\Factor B feat. Cat Martin Crashing Over (Extended Mix).mp3
***Filename improperly formatted. This file will be skipped.***
```
### Interactively
#### Example 1
1. Open PowerShell. See the [Installation](#installation) section for details.
1. Drag and drop `Set-MP3Tags.ps1` into the PowerShell window. Press Enter.
1. Follow prompt to select the folder it will process.
```text
What is the path to the folder you want to process?: C:\Users\Ryland\Music\Trance
```
1. Select if you want the Genre set or not during processing.
* The Genre will be the name of the leaf folder. In this example, it would be `Trance`.
```text
Would you like to set the genre based on folder name? Enter 'Y' or 'N': Y
```
#### Output 1
```text
----------
C:\Users\RylandMusic\Trance\Above & Beyond, OceanLab - Satellite (Trance Wax Extended Mix).mp3
Artist: Above & Beyond, OceanLab
Title: Satellite (Trance Wax Extended Mix)
Genre: Trance
----------
Completed.
```
### Programmatically
#### Example 2
1. Execute the script from a PowerShell session, specifying the directory as a parameter.
```powershell
./Set-MP3Tags.ps1 -Directory "C:\Users\Ryland\Music\Trance"
```
1. Execute the script from PowerShell, specifying a directory and for Genre to be processed.
* The Genre will be the name of the leaf folder. In this example, it would be `Trance`.
```powershell
./Set-MP3Tags.ps1 -Directory "C:\Users\Ryland\Music\Trance" -Genre
```
#### Output 2
```text
PS C:\Users\Ryland\Documents\Code\PSTagLib> .\Set-MP3Tags.ps1 -Directory C:\Users\Ryland\Music\Trance -Genre
----------
C:\Users\Ryland\Music\Trance\Above & Beyond, OceanLab - Satellite (Trance Wax Extended Mix).mp3
Artist: Above & Beyond, OceanLab
Title: Satellite (Trance Wax Extended Mix)
Genre: Trance
----------
C:\Users\Ryland\Music\Trance\Factor B feat. Cat Martin - Crashing Over (Extended Mix).mp3
Artist: Factor B feat. Cat Martin
Title: Crashing Over (Extended Mix)
Genre: Trance
----------
Completed.
Press Enter to exit:
```
## Troubleshooting
### Script won't execute
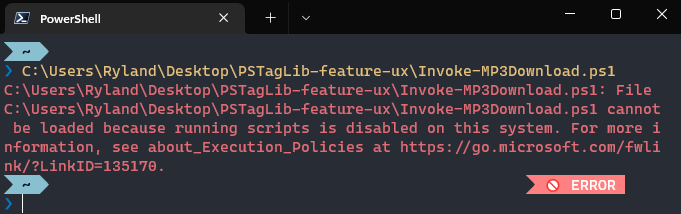
* Ensure that you can execute scripts on your machine. Enter an **Administrator** PowerShell session and paste the following command:
```powershell
Set-ExecutionPolicy -ExecutionPolicy Bypass -Scope Process
```
* If you change this setting, you **MUST** change it back when you are done using this tool.
```powershell
Set-ExecutionPolicy -ExecutionPolicy Default
```
### Invalid folder path
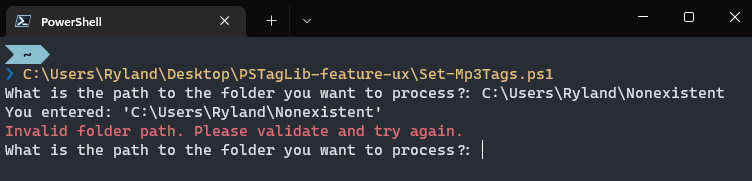
* If your folder path has a space, you may have to wrap the path in quotes ("").
* `"C:\Users\Ryland\New Music\Trance"`
### Filename improperly formatted
* If you receive the following error message on any of your files, review the naming convention (default `Artist - Title`).
* If you desire, you may modify the delimiter by which the script processes files. In `Set-MP3Tags.ps1`, modify the value of `$delimiter` at the top of the script.
```text
----------
C:\Users\Ryland\Desktop\Music\Trance\Factor B feat. Cat Martin Crashing Over (Extended Mix).mp3
***Filename improperly formatted. This file will be skipped.***
----------
```
* Once you have updated the incorrect filenames, you can safely run the script again with no impact to the already-correct files.
## License
This code is distributed under the [MIT License](http://opensource.org/licenses/mit-license.php).