https://github.com/XhmikosR/perfmonbar
Displays performance counters on the Windows Taskbar
https://github.com/XhmikosR/perfmonbar
c-plus-plus cpp dll monitor monitoring perfmon windows
Last synced: about 2 months ago
JSON representation
Displays performance counters on the Windows Taskbar
- Host: GitHub
- URL: https://github.com/XhmikosR/perfmonbar
- Owner: XhmikosR
- License: gpl-3.0
- Created: 2012-08-27T21:08:52.000Z (almost 13 years ago)
- Default Branch: main
- Last Pushed: 2025-02-10T17:51:29.000Z (5 months ago)
- Last Synced: 2025-04-09T14:43:38.564Z (3 months ago)
- Topics: c-plus-plus, cpp, dll, monitor, monitoring, perfmon, windows
- Language: C++
- Homepage: https://xhmikosr.github.io/perfmonbar/
- Size: 1.18 MB
- Stars: 388
- Watchers: 16
- Forks: 40
- Open Issues: 8
-
Metadata Files:
- Readme: README.md
- License: LICENSE.txt
Awesome Lists containing this project
README
# Perfmonbar
[](https://github.com/XhmikosR/perfmonbar/actions/workflows/ci.yml?query=branch%3Amain)
[](https://scan.coverity.com/projects/1105)
Website:
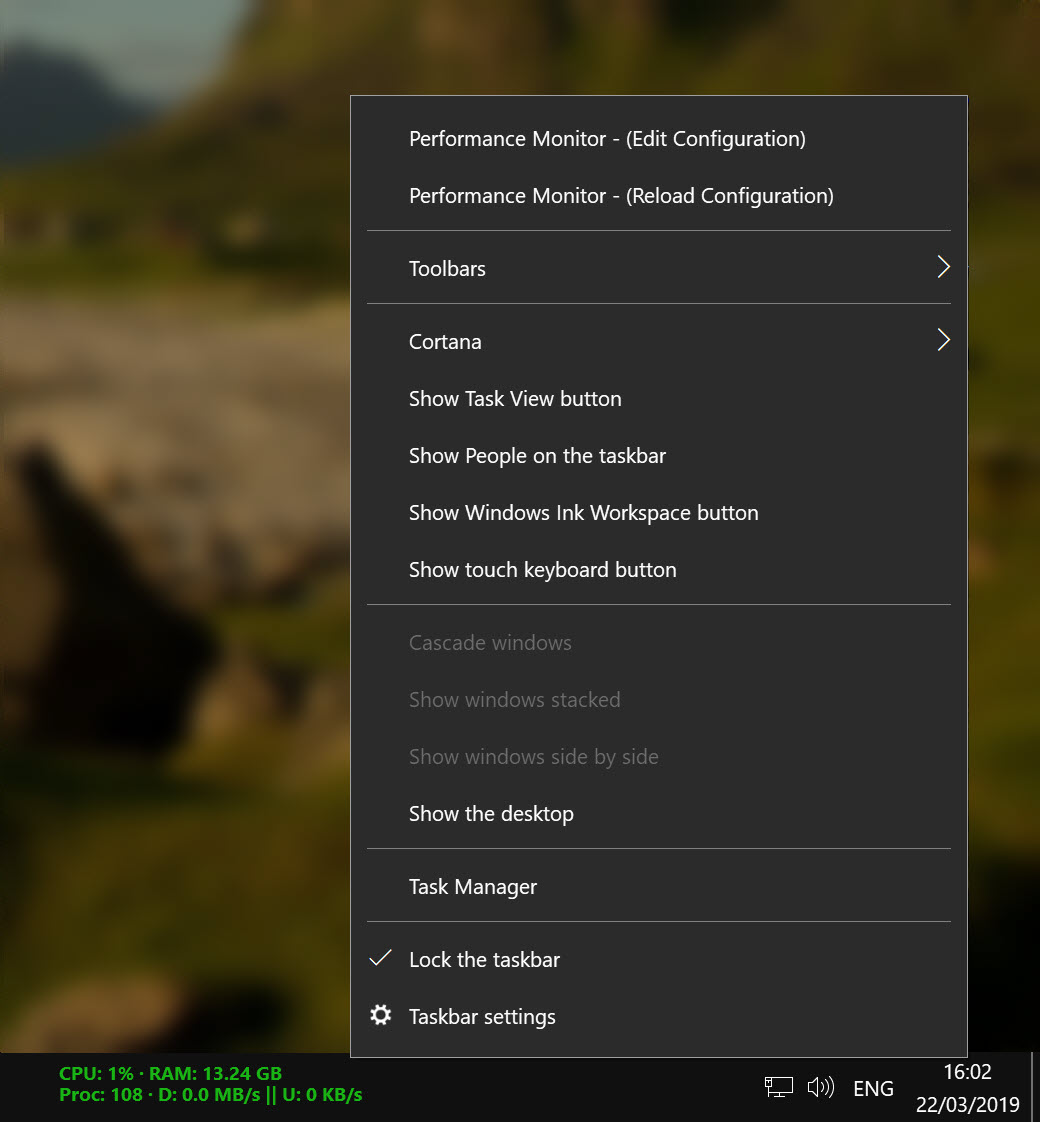
## Notes
* You will have to edit the default [`config.xml`](https://github.com/XhmikosR/perfmonbar/blob/main/src/config.xml) to match your system.
* The default `config.xml` will **not** work for **non-English** systems. You have to adjust the config file, see below.
* For the known issues see [issues](https://github.com/XhmikosR/perfmonbar/issues).
## Configuration
The `config.xml` file must be adapted in the following cases:
* You have a non-English Windows system running. The search strings in the `config.xml` file must be adapted to the language of the operating system, otherwise the corresponding strings will not be found by Perfmonbar and nothing will be displayed in the taskbar.
* You want to display other information in the taskbar. To do this, you have to find the appropriate and available strings and change them in the `config.xml` file.
* You want to change the appearance of the information in the taskbar. To do this, you need to change the corresponding properties in the `config.xml` file.
### Where is the `config.xml` file?
Usually, the `config.xml` file can be found under:
```text
C:\Users\{User}\AppData\Roaming\PerfmonBar\config.xml
```
To quickly get to the directory, you can simply type `%APPDATA%\PerfmonBar`.
### How to find the desired settings?
Open a console and run the command `typeperf -q > counters.txt`
Then you can search the file `counters.txt` for the desired performance counters that are available on your computer. The counters are unfortunately called differently in every single language.