Ecosyste.ms: Awesome
An open API service indexing awesome lists of open source software.
https://github.com/YabataDesign/afterglow-theme
[DEPRECATED] A minimal dark Theme for Sublime Text 2 and 3
https://github.com/YabataDesign/afterglow-theme
deprecated
Last synced: 3 months ago
JSON representation
[DEPRECATED] A minimal dark Theme for Sublime Text 2 and 3
- Host: GitHub
- URL: https://github.com/YabataDesign/afterglow-theme
- Owner: YabataDesign
- Created: 2014-04-09T19:35:32.000Z (almost 11 years ago)
- Default Branch: master
- Last Pushed: 2023-07-11T07:34:23.000Z (over 1 year ago)
- Last Synced: 2024-10-29T17:48:36.343Z (3 months ago)
- Topics: deprecated
- Language: Perl
- Homepage: http://yabatadesign.github.io/afterglow-theme/
- Size: 8.36 MB
- Stars: 2,115
- Watchers: 50
- Forks: 139
- Open Issues: 50
-
Metadata Files:
- Readme: README.md
Awesome Lists containing this project
README
# DEPRECATED
[](http://unmaintained.tech/)
Afterglow is a minimal dark Theme for Sublime Text 2 and 3. Also it is a syntax color scheme. The theme is based on the great theme [Spacegray](https://github.com/kkga/spacegray). The syntax color scheme is mostly derived from [idlefingers](http://idlefingers.co.uk/).
**Special thanks** to Max Riveiro [@kavu](https://github.com/kavu) for add a lot of icons for sidebar to this repository.
## Design & Colors
#### Afterglow default

[View a larger screenshot](https://raw.githubusercontent.com/YabataDesign/afterglow-theme/master/Screenshots/Afterglow-default.png)
#### Afterglow blue

[View a larger screenshot](https://raw.githubusercontent.com/YabataDesign/afterglow-theme/master/Screenshots/Afterglow-blue.png)
#### Afterglow magenta

[View a larger screenshot](https://raw.githubusercontent.com/YabataDesign/afterglow-theme/master/Screenshots/Afterglow-magenta.png)
#### Afterglow orange

[View a larger screenshot](https://raw.githubusercontent.com/YabataDesign/afterglow-theme/master/Screenshots/Afterglow-orange.png)
#### Afterglow green

[View a larger screenshot](https://raw.githubusercontent.com/YabataDesign/afterglow-theme/master/Screenshots/Afterglow-green.png)
*The font used in the screenshots is [__Inconsolata -g__](http://leonardo-m.livejournal.com/77079.html).*
## Installation
### Package Control
The easiest way to install is using [Sublime Package Control](https://sublime.wbond.net/).
* Open `Command Palette` using menu item `Tools -> Command Palette...`, or `Cmd+Shift+P` (OS X) `Ctrl+Shift+P` (Win/Linux)
* Type `Package Control: Install Package`
* Search `Theme - Afterglow`
### Git Installation
Locate your Sublime Text `Packages directory` by using the menu item `Preferences -> Browse Packages...`.
Then, clone the repository using this command:
git clone https://github.com/Yabatadesign/afterglow-theme/ "Theme - Afterglow"
### Manual installation
* Download the [.zip package](https://github.com/Yabatadesign/afterglow-theme/archive/master.zip) from GitHub.
* Unzip the files and rename the folder to `Theme - Afterglow`
* Find your `Packages` directory using the menu item `Preferences -> Browse Packages...`
* Copy the folder into your Sublime Text `Packages` directory.
## Activating the Theme
Activate this theme and color scheme by modifying your user preferences file, which you can find using the menu item `Sublime Text -> Preferences -> Settings - User`.
Then add the following code settings, depending on the theme you choose. **(After activating the theme, you must restart Sublime Text.)**
### Settings for Afterglow
```json
{
"theme": "Afterglow.sublime-theme",
"color_scheme": "Packages/Theme - Afterglow/Afterglow.tmTheme"
}
```
### Settings for Afterglow-blue
```json
{
"theme": "Afterglow-blue.sublime-theme",
"color_scheme": "Packages/Theme - Afterglow/Afterglow.tmTheme"
}
```
### Settings for Afterglow-magenta
```json
{
"theme": "Afterglow-magenta.sublime-theme",
"color_scheme": "Packages/Theme - Afterglow/Afterglow.tmTheme"
}
```
### Settings for Afterglow-orange
```json
{
"theme": "Afterglow-orange.sublime-theme",
"color_scheme": "Packages/Theme - Afterglow/Afterglow.tmTheme"
}
```
### Settings for Afterglow-green
```json
{
"theme": "Afterglow-green.sublime-theme",
"color_scheme": "Packages/Theme - Afterglow/Afterglow.tmTheme"
}
```
## Configuration
### Sidebar icons
**New:** Now Afterglow theme support sidebar icons.

Don't like the icons? Just add this to your preferences file `Sublime Text -> Preferences -> Settings - User`:
```json
{
"sidebar_no_icon": true
}
```
Don't like the folder icon? Just add this to your preferences file `Sublime Text -> Preferences -> Settings - User`:
```json
{
"folder_no_icon": true
}
```
### Tab Height Size Options

You can change the height of the file tabs (medium or small) by adding either to your preferences file `Sublime Text -> Preferences -> Settings - User`:
```json
{
"tabs_medium": true
}
```
or
```json
{
"tabs_small": true
}
```
### Sidebar Size Options
You can change the font size of the sidebar and the row padding.
#### Sidebar font size

To **change the font size** (12, 13 or 14; default size is 11), you must add this to your preferences file `Sublime Text -> Preferences -> Settings - User`:
```json
{
"sidebar_size_12": true
}
```
or
```json
{
"sidebar_size_13": true
}
```
or
```json
{
"sidebar_size_14": true
}
```
#### Sidebar row padding size

To **change the row padding** (medium or large), you must add this to your preferences file `Sublime Text -> Preferences -> Settings - User`:
```json
{
"sidebar_row_padding_medium": true
}
```
or
```json
{
"sidebar_row_padding_large": true
}
```
### Statusbar font size
To **change the font size** (12, 13 or 14; default size is 11), you must add this to your preferences file `Sublime Text -> Preferences -> Settings - User`:
```json
{
"statusbar_size_12": true
}
```
or
```json
{
"statusbar_size_13": true
}
```
or
```json
{
"statusbar_size_14": true
}
```
### Status bar brighter

If you prefer that the status bar has a brighter color, you have to add this in your user preferences file `Sublime Text -> Preferences -> Settings - User`:
```json
{
"status_bar_brighter": true
}
```
### Color inactive tabs

You can highlight the color of inactive tabs, adding this to the user preferences file `Sublime Text -> Preferences -> Settings - User`:
```json
{
"color_inactive_tabs": true
}
```
### Horizontal padding tabs

Through the user preferences file, you can modify the horizontal padding of tabs. It works on all three types of height tabs (default, "tabs_medium" and "tabs_small").
You must add this to your user preferences file `Sublime Text -> Preferences -> Settings - User`:
```json
{
"tabs_padding_medium": true
}
```
or
```json
{
"tabs_padding_small": true
}
```
### Non-italic tab labels on Windows

On Windows, tab labels are displayed in *italic* font. If you don't like that, you can add this to the user preferences file `Sublime Text -> Preferences -> Settings - User`:
```json
{
"tabs_label_not_italic": true
}
```
## Color schemes
### Afterglow - Monokai

Besides color scheme by default, you can use the color scheme `Afterglow - Monokai` based on the original `Monokai`, slightly modified to be consistent with the Theme colors.
You must add this in your user preferences file `Sublime Text -> Preferences -> Settings - User`:
```json
{
"color_scheme": "Packages/Theme - Afterglow/Afterglow-monokai.tmTheme"
}
```
### Afterglow - Twilight

If you prefer, you can use the color scheme `Afterglow - Twilight` (very slightly modified from the original), adding this to the user preferences file `Sublime Text -> Preferences -> Settings - User`:
```json
{
"color_scheme": "Packages/Theme - Afterglow/Afterglow-twilight.tmTheme"
}
```
### Markdown

**NEW:** This color scheme support **Github Flavored Markdown**.
#### To enable Afterglow for Markdown
(I highly recommend installing [Sublime Markdown Extending plugin](https://github.com/jonschlinkert/sublime-markdown-extended).)
First, **open a markdown(.md) file**, then navigate to `Sublime Text -> Preferences -> Settings - More -> Syntax Specific - User` in the menu bar.
Add to your current settings or replace with the following:
```json
{
"color_scheme": "Packages/Theme - Afterglow/Afterglow-markdown.tmTheme",
"draw_centered": true,
"draw_indent_guides": false,
"trim_trailing_white_space_on_save": false,
"word_wrap": true,
"wrap_width": 80 // Sets the # of characters per line
}
```
## Dock Icon
You can also download a replacement icon for Sublime Text [here](https://github.com/evansendra/sublime-text-icon).
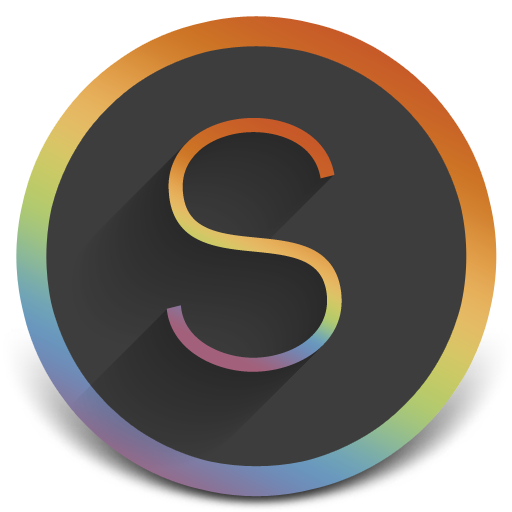
## Retina Resolution UI
Afterglow Theme support retina display.