https://github.com/acarter881/always-available-at-work
Always "Available" in Microsoft Teams, Slack, etc.
https://github.com/acarter881/always-available-at-work
microsoft-teams slack windows work
Last synced: about 2 months ago
JSON representation
Always "Available" in Microsoft Teams, Slack, etc.
- Host: GitHub
- URL: https://github.com/acarter881/always-available-at-work
- Owner: acarter881
- License: gpl-3.0
- Created: 2020-07-05T01:59:59.000Z (almost 5 years ago)
- Default Branch: master
- Last Pushed: 2024-10-23T19:41:12.000Z (8 months ago)
- Last Synced: 2025-04-30T00:13:17.529Z (about 2 months ago)
- Topics: microsoft-teams, slack, windows, work
- Language: Python
- Homepage:
- Size: 40 KB
- Stars: 25
- Watchers: 1
- Forks: 1
- Open Issues: 0
-
Metadata Files:
- Readme: README.md
- License: LICENSE
Awesome Lists containing this project
README
# Always Available at Work
## `main.py` is the source code for the desktop (i.e., GUI) version. It is provided for compliance with the GNU General Public License v3.0.
The code in `non_gui_main.py` / `non_gui_main.pyw` allows you to:
1. Never appear **Away** (i.e., always **Available** or **Active**) in communication software such as [Microsoft Teams](https://www.microsoft.com/en-us/microsoft-teams/group-chat-software) and [Slack](https://slack.com/)
2. Keep your computer unlocked (i.e., you won't be logged out of Windows when you, for example, walk away from your computer for 30 minutes)
## Should I use `non_gui_main.py` or `non_gui_main.pyw`?
* `non_gui_main.py` is intended to be run in an [IDE](https://en.wikipedia.org/wiki/Integrated_development_environment) or via a [batch file](https://datatofish.com/batch-python-script/). This requires a window to be displayed on your computer (i.e., either the IDE's window or the console's window). This isn't particularly stealthy, as someone may notice that you're running a program (this may not be something you want others to know).
* `non_gui_main.pyw` is intended to be run in the background, without a window. This allows for stealthy usage of the script. To stop the script, you will need to open *Task Manager* and end the *Python* task. See the screenshots below for clarification.


---
## Further details

### Statuses in Microsoft Teams:
https://support.microsoft.com/en-us/office/change-your-status-in-teams-ce36ed14-6bc9-4775-a33e-6629ba4ff78e
---
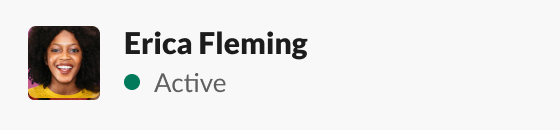
### Availability in Slack:
https://slack.com/help/articles/201864558-Set-your-Slack-status-and-availability
---
### Windows lock screen:
