https://github.com/allenanie/postgresql-excel-addIn
PostgreSQL Excel Add-In that provides GUI for data import to Excel worksheet
https://github.com/allenanie/postgresql-excel-addIn
Last synced: 5 months ago
JSON representation
PostgreSQL Excel Add-In that provides GUI for data import to Excel worksheet
- Host: GitHub
- URL: https://github.com/allenanie/postgresql-excel-addIn
- Owner: allenanie
- Created: 2014-05-30T16:46:48.000Z (almost 11 years ago)
- Default Branch: master
- Last Pushed: 2022-07-20T07:03:49.000Z (over 2 years ago)
- Last Synced: 2024-11-09T17:43:58.825Z (5 months ago)
- Homepage:
- Size: 363 KB
- Stars: 15
- Watchers: 4
- Forks: 5
- Open Issues: 0
-
Metadata Files:
- Readme: README.md
Awesome Lists containing this project
- jimsghstars - allenanie/postgresql-excel-addIn - PostgreSQL Excel Add-In that provides GUI for data import to Excel worksheet (Others)
README
#PostgreSQL Excel Add-In
PostgreSQL is currently the fastest rising alternative database to commerical products like Oracle or recently aquired database MySQL. PostgreSQL implements strict SQL specifications compared to MySQL's not-so-strict implementation. In some research PostgreSQL is better at performing [certain tasks](http://www.wikivs.com/wiki/MySQL_vs_PostgreSQL#PostgreSQL) (join/subquerying) than MySQL, but to a large extent, we can consider these two databases equal.
This Excel Add-In provides automatic SQL generation with a GUI for users that are less familiar with SQL syntax.
It can finish following SQL tasks:
* Retrieve tables within one database
* Retrieve specific columns in a table
* Search for exact match of rows
* Fuzzy search
* Custom SQL execution
This Add-In also provides a very easy way to add ODBC driver to User/System DSN (DataSource Name).
##How to Install?
Download "Database.xlam" file and just add it as a normal Excel Add-In. It is not password-protected, so if you want to modify some of the code, please go ahead. What you can also do (if you are interested in the raw code) is to go to "VBA Raw Code" folder and check the actual VBA code.
Notice: this Add-In will not work on Macs, and if you are using Macs, congratulations, you already have very complete and strong database support. Go to Data tab and click Database from External Datasource.
##What is DSN?
Programs use database drivers to connect to databases. Database developers for PostgreSQL and MySQL provide those drivers at their official website. For connecting to databases inside Excel, you have to download ODBC driver (there are also JDBC driver but it's for Java programs).
This is the [ODBC Driver for PostgreSQL](http://www.postgresql.org/ftp/odbc/versions/msi/), simply download the latest version (at the very bottom). You will see two similar packages that read like `psqlodbc_09_03_0300-x64.zip` or `psqlodbc_09_03_0300.zip`. The `-x64` at the end of file name is the indication of the machine you are running (64-bit vs 32-bit). However, you must not install the `-x64` ending driver because Excel only works with 32-bit drivers (more precisely, the VBA - Visual Basic code only works with 32-bit driver; to be even more precise, it's the [ActiveX Object](http://en.wikipedia.org/wiki/ActiveX) that VBA uses to connect to database, due to its lack of continuing development and old age cannot work with 64-bit driver).
After you download the zip file, decompress it and run the `.msi` MSI file and it will install automatically.
Then (here is why this Add-In is superior to current Windows database import option), `ctrl-j` to open this Add-In, click "List Data Source" button on the control panel. This will lead you to the correct DSN manager on your machine. It's worth mentioning you can't go to `Control Panel\System and Security\Administrative Tools` and open `DataSource (ODBC)`, because if your machine is running on Windows 64-bit, this shortcut will only lead you to 64-bit datasrouce manager, and 32-bit manager is hidden elsewhere, but don't worry, once you click "List Data Source", it will take you to the correct version.
Click "list data source" button and it will lead you to system Database Source Manager. Then click "Drivers" tab. If you have already installed the corresponding driver, it will show up (you might have to scroll down the list). Click "User DSN" tab, click "add" button, and fill the requested fields (server name, user name, password... you can find tutorials online on how to fill those fields). If you are truly uncertain, this is an example for PostgreSQL:

After filling out the fields, click "test" to test your connection and if it passes, congrats, you have your DSN and forever save you from the cumbersome filling in user name and passwords again!
Then write down your DSN name (the "DataSource" field in "add" screen). For the example above, the DSN name is "psql_server_uni_32". Put this name down on the "Data Source" field of this Add-In and done! (Don't click "Connect" button just yet because you will need a table name to retrieve your record)
##Control Panel
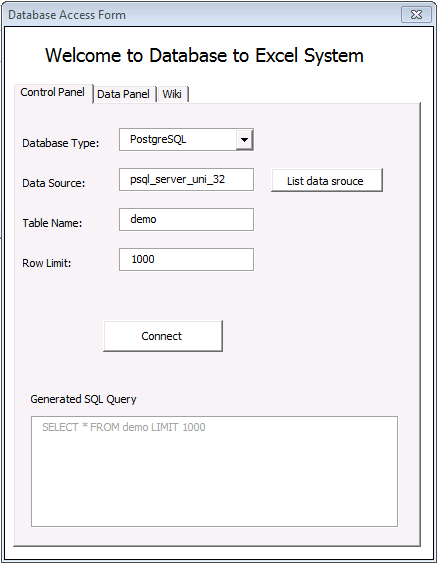
This is the quick access control panel, where you can't do a lot of stuff with SQL. The fields and buttons quickly generate SQL clauses that retrieve all the columns (fields) in your table. Before you click "Connect", you have to fill in the table name field. If you don't remember any table name, go to Data Panel.
It should be pretty straight forward. You are not required to put in a row limit, but it's suggested to put in one. The generated SQL textbox is locked and can't be edited. If you want to write custom SQL, go to Data Panel.
##Data Panel
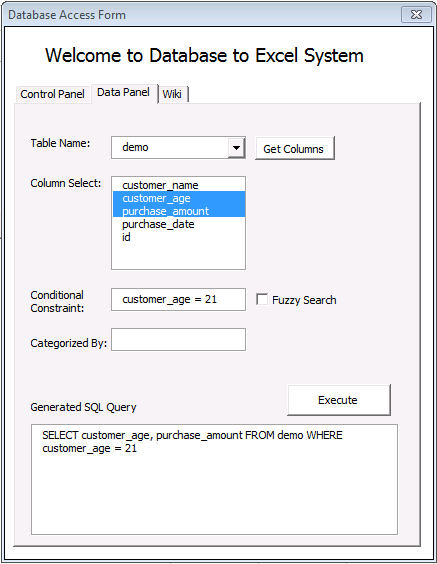
If you don't remember your table name, click the drop down button on the "table name" field and it will show you all the tables in your database. Click "get columns" after you fill in the table name, and you can select one or multiple columns. If you want to use more advanced PostgreSQL clauses or functions, you can customize the generated SQL textbox down and execute the query just like you would do in a command line setting.
##Notice & Wiki
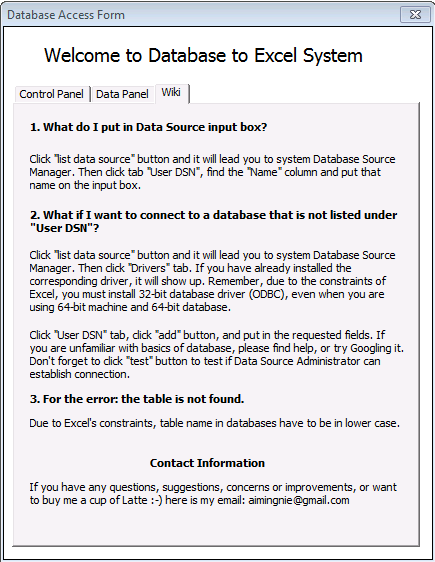
1. Not all the SQL clauses are tested on MySQL, but it should work just fine.
2. Currently "Categorized By" field is removed due to the speciality of GROUP BY syntax.
3. If you want to use this Add-In to connect to MySQL, you can find corresponding ODBC driver [here](http://dev.mysql.com/downloads/connector/odbc/).
4. This Add-In does not work for Mac. If you are a professional user and wish to have stronger functionalities, try Power BI for Office 365 product for $52 per user per month.
5. If you have any concern or suggestion, feel free to send me an email: [email protected]