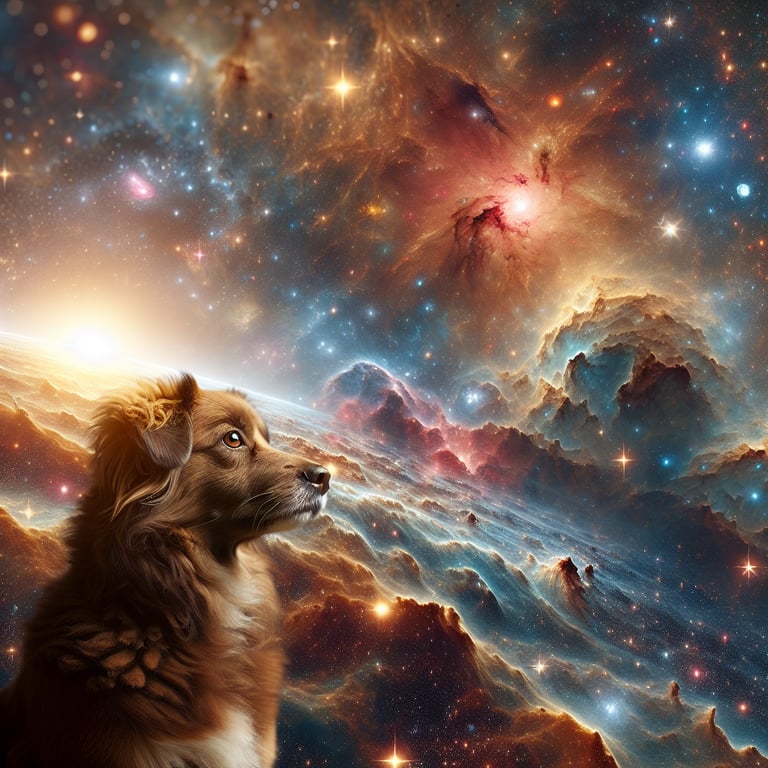https://github.com/bigsk1/terminal-image
Script to generate images using OpenAI's API, upload them to Cloudflare Images, and get back hosted URLs directly in your terminal
https://github.com/bigsk1/terminal-image
cloudflare-image dalle3 openai-api openai-images script-kiddie
Last synced: 3 months ago
JSON representation
Script to generate images using OpenAI's API, upload them to Cloudflare Images, and get back hosted URLs directly in your terminal
- Host: GitHub
- URL: https://github.com/bigsk1/terminal-image
- Owner: bigsk1
- License: mit
- Created: 2025-02-22T11:08:43.000Z (3 months ago)
- Default Branch: main
- Last Pushed: 2025-02-24T05:14:47.000Z (3 months ago)
- Last Synced: 2025-03-02T01:39:53.983Z (3 months ago)
- Topics: cloudflare-image, dalle3, openai-api, openai-images, script-kiddie
- Language: Python
- Homepage:
- Size: 598 KB
- Stars: 1
- Watchers: 1
- Forks: 0
- Open Issues: 0
-
Metadata Files:
- Readme: README.md
- Funding: .github/FUNDING.yml
- License: LICENSE
Awesome Lists containing this project
README
# Cloudflare Terminal Image Generator (`cf`)
This Python script provides a quick and easy way to generate images using OpenAI's API, upload them to Cloudflare Images, and get back hosted URLs directly in your terminal. Simply type a description (e.g., `python cf.py "image of a brown dog with space background"`), and the script will generate an image, upload it to Cloudflare, and display clickable URLs—all with a professional, progress-tracked interface powered by the `rich` library.
Perfect for developers, designers, or anyone needing fast image generation and hosting without the hassle of saving files locally. Cloudflare Images serves the uploaded image in any size or format as needed, making them versatile for projects.
---
## Features
- **Cross-Platform**: Works on Windows, macOS, and Linux.
- **Image Generation**: Creates one image per request using DALL-E 3 in either 1024x1024 or 1792x1024.
- **Secure**: Stores API keys in environment variables, not the script.
- **Professional Output**: Uses `rich` for progress bars and formatted terminal display.
- **Image Preview**: Provides a low-resolution preview of your image in the terminal.
- **History Logging**: Stores generated images with timestamps and expiration status.
- **Simple Usage**: Run with a single command and your image description.
---
## Example

Click on the url to view the high res in browser or copy and paste the image url for all your needs!
---
## Prerequisites
Before using the script, ensure you have:
- **Python 3.x** installed ([Download Python](https://www.python.org/downloads/)).
- A terminal (e.g., Command Prompt, PowerShell, Bash, or Zsh).
- API keys from OpenAI and Cloudflare (see below).
---
## Setup Instructions
### Step 1: Clone the Repository
```bash
git clone https://github.com/bigsk1/terminal-image.git
cd terminal-image
pip install requests rich pillow
```
Install optional image preview tools:
```bash
sudo apt install viu chafa -y # Linux
```
---
### Step 2: Obtain API Keys
#### OpenAI API Key
- Go to the [OpenAI Platform](https://platform.openai.com/).
- Sign up or log in.
- Navigate to the API section and create a new API key.
- Copy the key (e.g., `sk-...`).
#### Cloudflare API Token and Account ID
- Log in to your [Cloudflare Dashboard](https://dash.cloudflare.com/).
- Navigate to **Images > API Tokens** (ensure Cloudflare Images is enabled).
- Create a new API token with the **Cloudflare Images: Edit** permission.
- Copy the token (`Acct. ID and Token`).
- Note your **Account ID** (found under Account Home or in the URL `https://dash.cloudflare.com/`).
---
### Step 3: Set Environment Variables
#### On Linux/macOS
Open your shell configuration file (e.g., `~/.zshrc` or `~/.bashrc`):
```bash
sudo nano ~/.zshrc
```
Add these lines:
```bash
export OPENAI_API_KEY="your-openai-key"
export CLOUDFLARE_API_TOKEN="your-cloudflare-token"
export CLOUDFLARE_ACCOUNT_ID="your-account-id"
```
Save and apply changes:
```bash
source ~/.zshrc
```
#### On Windows
Open Command Prompt or PowerShell as Administrator and set the variables:
```powershell
setx OPENAI_API_KEY "your-openai-key"
setx CLOUDFLARE_API_TOKEN "your-cloudflare-token"
setx CLOUDFLARE_ACCOUNT_ID "your-account-id"
```
Close and reopen your terminal.
---
## Usage
Navigate to the repository folder:
```bash
cd terminal-image
```
Run the script with your image description:
```bash
python cf.py "image of a brown dog with space background"
```
### Additional Options
| Option | Description |
|--------|-------------|
| `--wide` | Generate a **wide** image (1792x1024). |
| `--expire 24h` | Set image to **auto-expire** after **24 hours**. |
| `--expire 30d` | Set image to **auto-expire** after **30 days**. |
| `--history` | View past image generations (URLs, prompts, and expiry status). |
| `--help` | Show available options. |

### Example Commands:
```bash
python cf.py --wide "futuristic cyberpunk city"
python cf.py --expire 24h "a robot in the rain"
python cf.py --expire 30d --wide "a space station in orbit"
python cf.py --history # View previously generated images
```

---
### Optional: Alias cf for Easier Usage
Instead of moving the script, you can create an alias to run it from anywhere:
On Linux/macOS
Open your shell config file:
```bash
nano ~/.zshrc # or nano ~/.bashrc
```
Add this line:
```bash
alias cf="python3 /path/to/terminal-image/cf.py"
```
Save and apply changes:
```bash
source ~/.zshrc # If using Zsh
source ~/.bashrc # If using Bash
```
Now, run it anywhere:
```bash
cf "image of a brown dog with space background"
```
On Windows
Open PowerShell and add the alias:
```bash
New-Alias -Name cf -Value "C:\path\to\cf.py"
```
Or, create a batch file (cf.bat) in a directory included in PATH:
echo @echo off > C:\Windows\cf.bat
echo python "C:\path\to\cf.py" %%* >> C:\Windows\cf.bat
Now, run it:
```bash
cf "image of a brown dog with space background"
```
---
### Troubleshooting
- **API Key Errors:** Verify the environment variables are set:
- Linux/macOS: `echo $OPENAI_API_KEY`
- Windows: `echo %OPENAI_API_KEY%`
- **Network Issues:** Check your internet connection if you see "Network Error."
- **URLs Not Clickable:** Some terminals don’t support hyperlinks—copy and paste the URLs instead.
- **Permission Denied (Linux/macOS):** Ensure the script is executable (`chmod +x cf.py`).
### History File Not Being Created: If cf_history.json does not appear, ensure cf.py has correct ownership:
```bash
sudo chown $USER:$USER ~/path/to/cf.py
```
Also, check directory permissions:
```bash
sudo chown -R $USER:$USER ~/path/to/terminal-image
chmod u+w ~/path/to/terminal-image
```
---
### Example Generated Image