https://github.com/cdnkr/flight-compass
Point your device in the direction of a flight to see the details.
https://github.com/cdnkr/flight-compass
compass device-orientation flightradar24 flights geolocation mapbox nextjs tailwindcss
Last synced: 7 months ago
JSON representation
Point your device in the direction of a flight to see the details.
- Host: GitHub
- URL: https://github.com/cdnkr/flight-compass
- Owner: cdnkr
- Created: 2024-11-13T12:19:08.000Z (11 months ago)
- Default Branch: main
- Last Pushed: 2024-11-13T13:09:51.000Z (11 months ago)
- Last Synced: 2024-11-13T13:47:38.064Z (11 months ago)
- Topics: compass, device-orientation, flightradar24, flights, geolocation, mapbox, nextjs, tailwindcss
- Language: TypeScript
- Homepage: https://flight-compass.vercel.app
- Size: 173 KB
- Stars: 0
- Watchers: 1
- Forks: 0
- Open Issues: 0
-
Metadata Files:
- Readme: README.md
Awesome Lists containing this project
README
## Flight Compass
This is a simple app that shows the direction of flights around you. Point your device in the direction of a flight to see the details.
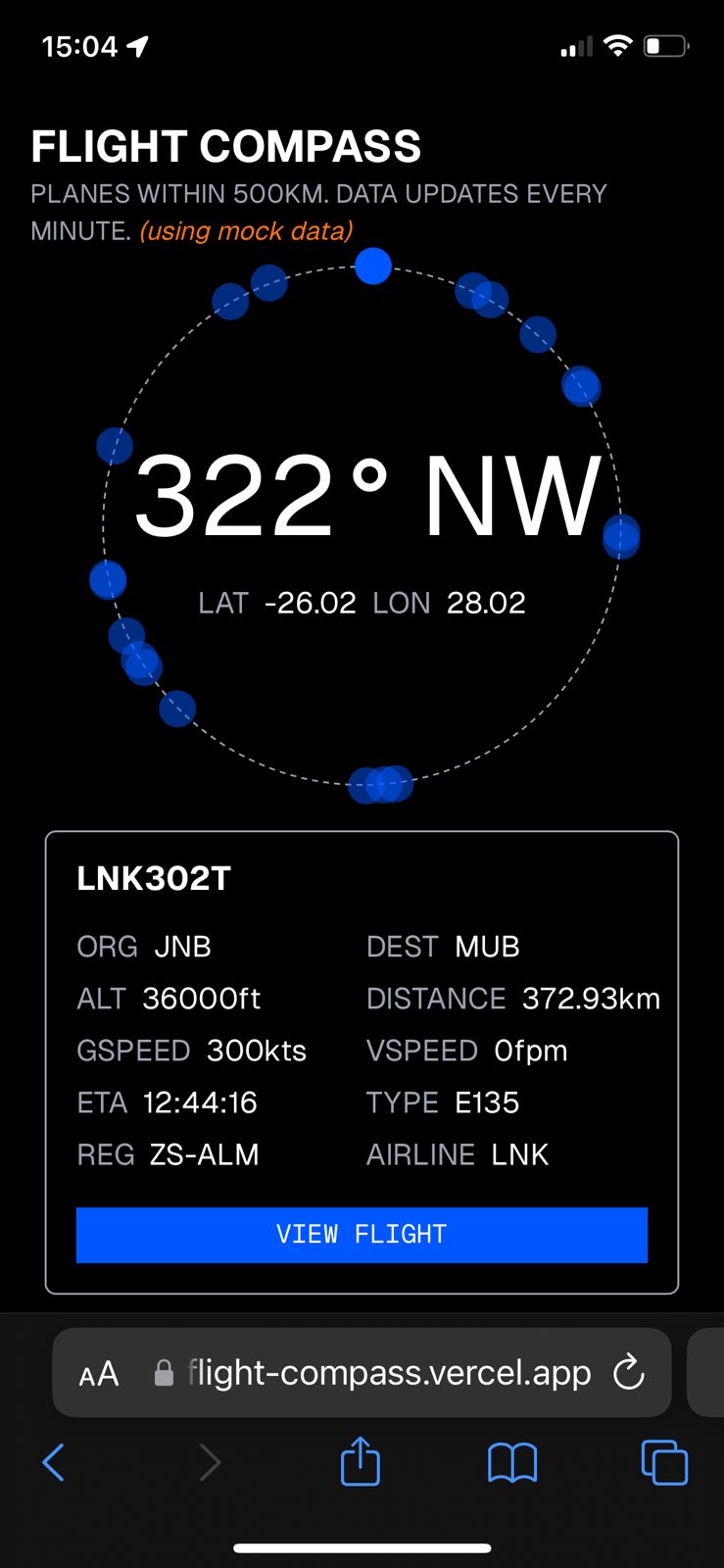
Originally cloned and built from [https://github.com/vercel-labs/next-flights](https://github.com/vercel-labs/next-flights)
## Getting started
1. Run `pnpm i` followed by `pnpm dev` to install the dependencies and start the development server.
2. Add your API keys to the `.env` file.
- `NEXT_PUBLIC_MAPBOX_ACCESS_TOKEN`: The map is generated using [Mapbox GL JS](https://docs.mapbox.com/mapbox-gl-js/api/).
- `FLIGHT_RADAR_TOKEN`: Real flight tracking data is provided by [flightradar24.com](https://www.flightradar24.com/). It requires a [subscription](https://fr24api.flightradar24.com/subscriptions-and-credits), but also provides a sandbox key.
3. Navigate to [http://localhost:3000](http://localhost:3000).
### Setting Up a Development SSL Certificate for Local testing
To enable features that require HTTPS, such as device orientation, you can set up a local SSL certificate using `mkcert` and then access your development site securely on both your PC and mobile device.
#### Step 1: Install `mkcert`
First, install `mkcert`, which simplifies creating local SSL certificates trusted by your system.
- **Using Chocolatey (Recommended)**
```bash
choco install mkcert
```
- **Or using Scoop**
```bash
scoop install mkcert
```
If you don't have Chocolatey installed, you can install it by running the following command in PowerShell as Administrator:
```powershell
Set-ExecutionPolicy Bypass -Scope Process -Force; [System.Net.ServicePointManager]::SecurityProtocol = [System.Net.ServicePointManager]::SecurityProtocol -bor 3072; iex ((New-Object System.Net.WebClient).DownloadString('https://community.chocolatey.org/install.ps1'))
```
#### Step 2: Create the SSL Certificate
After installing `mkcert`, run the following commands to set up a local certificate for `localhost`:
```bash
# Install the local CA in the system trust store
mkcert -install
# Create certificate for localhost in your project directory
cd your-project-directory
mkcert localhost
```
This will create two files in your current directory:
- `localhost.pem` (the certificate)
- `localhost-key.pem` (the private key)
#### Step 3: Move the Certificate Files
If you did not run the command in your project root, move the certificate files there:
```powershell
# Adjust paths as needed
Move-Item localhost.pem your-project-directory
Move-Item localhost-key.pem your-project-directory
```
#### Step 4: Update Next.js Configuration for HTTPS
Update the `dev` script in `package.json` to enable HTTPS in development:
```json
{
"scripts": {
"dev": "next dev --experimental-https"
}
}
```
#### Step 5: Access Your Localhost Site on a Mobile Device
To access your development site on a mobile device, ensure that your computer and phone are on the same Wi-Fi network.
1. **Get Your Computer's Local IP Address**: Open a terminal and type `ipconfig` (Windows) or `ifconfig` (Mac/Linux) to find your local IP address (e.g., `192.168.1.100`).
2. **Access the Site on Your Phone**: Open Safari or another browser on your mobile device and navigate to `https://192.168.1.100:3000`.
- **Note**: You may need to trust the certificate manually on your mobile device:
- On iOS, go to **Settings > General > About > Certificate Trust Settings** and enable full trust for your local certificate.
#### Important Notes
- **Device Orientation and HTTPS**: Some features, like `DeviceMotionEvent` and `DeviceOrientationEvent`, require HTTPS to function on iOS. If you don't serve your site over HTTPS, these events will not work, even in development.
- **Ensure Motion & Orientation Access is Enabled**: On iOS, go to **Settings > Safari > Motion & Orientation Access** and ensure it is enabled.
If you encounter any issues:
1. Clear your mobile browser's cache.
2. Restart Safari or your mobile browser.
3. Ensure your development server is properly serving over HTTPS by checking the URL in your desktop browser.
4. Confirm that your phone and computer are on the same network and can communicate directly.