https://github.com/chenqianhe/certificate_photo_for_background_color
证件照换底换大小
https://github.com/chenqianhe/certificate_photo_for_background_color
Last synced: 21 days ago
JSON representation
证件照换底换大小
- Host: GitHub
- URL: https://github.com/chenqianhe/certificate_photo_for_background_color
- Owner: chenqianhe
- License: apache-2.0
- Created: 2020-06-07T13:23:10.000Z (almost 5 years ago)
- Default Branch: master
- Last Pushed: 2021-03-07T11:47:24.000Z (about 4 years ago)
- Last Synced: 2023-03-07T13:22:21.827Z (about 2 years ago)
- Language: Python
- Size: 22.5 KB
- Stars: 9
- Watchers: 1
- Forks: 1
- Open Issues: 0
-
Metadata Files:
- Readme: README.md
- License: LICENSE
Awesome Lists containing this project
README
# 基于Paddle的自制证件照小工具
**这个工具是在AI抠图的基础上,再加上换底和换大小功能做成的小软件,拥有简易的GUI界面。接着往下看完,你就能拥有一款自己专属证件照小工具了!**
## 一、简介
- 先来看看效果吧
- 图片源自网络
- 首先是原图

- 然后是中间的扣图结果

- 可以看到基本扣的十分干净
- 然后再看看最终的红色二寸照片

- 可以看到效果是非常不错的
接下来看看我们的GUI界面,让这样一款小工具更加简便好用
- 首先是进入界面,非常简洁,选取照片后点击你想要格式的按钮即可
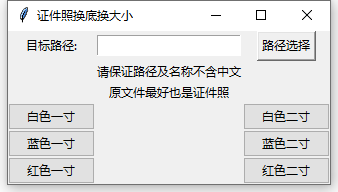
- 如果你没有选去就点击的话会有报错提示
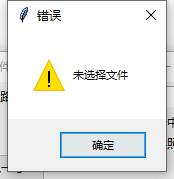
- 如果正常选择文件,完成转换的进程之后,会提示成功和保存的位置
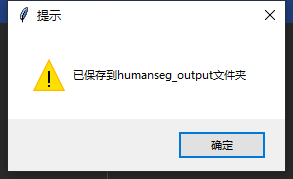
- 进入文件夹就可以看到成果了

## 二、实现方式
### 1.扣图模型
扣图模型我们选择的是Paddle的deeplabv3p_xception65_humanseg模型。 这是一个已经训练好的模型,我们可以直接使用,简便易用。
### 2.接下来来看代码实现
首先导入要用到的库
```python
import paddlehub as hub
from PIL import Image
import numpy as np
import tkinter.filedialog
import tkinter as tk
from tkinter import ttk
import tkinter.messagebox
import sys
```
先看我们的图片处理函数,这一部分直接利用现成的模型,提取图片,并进行合成
```python
def process(path):
global rawpath
tpath = [rawpath]
input_dict = {"image": tpath}
results = module.segmentation(data=input_dict)
# 查看results内容
# for result in results:
# print(result)
# 图像背景和前景融合
base_image = Image.open(path).convert('RGB')
fore_image = Image.open(f'humanseg_output/test.png').resize(base_image.size)
# 图片加权合成
scope_map = np.array(fore_image)[:, :, -1] / 255
scope_map = scope_map[:, :, np.newaxis]
scope_map = np.repeat(scope_map, repeats=3, axis=2)
res_image = np.multiply(scope_map, np.array(fore_image)[:, :, :3]) + np.multiply((1 - scope_map),
np.array(base_image))
# 保存图片
res_image = Image.fromarray(np.uint8(res_image))
res_image.save(f'humanseg_output/2.png')
tkinter.messagebox.showwarning(title='提示', message='已保存到humanseg_output文件夹')
sys.exit()
```
接下来是GUI部分
callbackClose函数是关闭程序时的提示框
selectPath函数是选取文件的函数
```python
def callbackClose():
tkinter.messagebox.showwarning(title='警告', message='点击了关闭按钮')
sys.exit(0)
def selectPath():
global rawpath
# 选择文件path_接收文件地址
path_ = tkinter.filedialog.askopenfilename()
# 通过replace函数替换绝对文件地址中的/来使文件可被程序读取
# 注意:\\转义后为\,所以\\\\转义后为\\
path_ = path_.replace("/", "\\\\")
rawpath = path_
# path设置path_的值
path.set(path_)
```
下面六个函数对应六种不同的处理方式
- 白色、蓝色、红色,一寸,两寸
```python
def white_1(): # 当acction被点击时,该函数则生效
if rawpath is '':
tkinter.messagebox.showwarning(title='错误', message='未选择文件')
sys.exit()
action1.configure(state='disabled') # 将按钮设置为灰色状态,不可使用状态
process('photo/white_1.png')
def blue_1(): # 当acction被点击时,该函数则生效
if rawpath is '':
tkinter.messagebox.showwarning(title='错误', message='未选择文件')
sys.exit()
action2.configure(state='disabled') # 将按钮设置为灰色状态,不可使用状态
process('photo/blue_1.png')
def red_1(): # 当acction被点击时,该函数则生效
if rawpath is '':
tkinter.messagebox.showwarning(title='错误', message='未选择文件')
sys.exit()
action3.configure(state='disabled') # 将按钮设置为灰色状态,不可使用状态
process('photo/red_1.png')
def white_2(): # 当acction被点击时,该函数则生效
if rawpath is '':
tkinter.messagebox.showwarning(title='错误', message='未选择文件')
sys.exit()
action4.configure(state='disabled') # 将按钮设置为灰色状态,不可使用状态
process('photo/white_2.png')
def blue_2(): # 当acction被点击时,该函数则生效
if rawpath is '':
tkinter.messagebox.showwarning(title='错误', message='未选择文件')
sys.exit()
action5.configure(state='disabled') # 将按钮设置为灰色状态,不可使用状态
process('photo/blue_2.png')
def red_2(): # 当acction被点击时,该函数则生效
if rawpath is '':
tkinter.messagebox.showwarning(title='错误', message='未选择文件')
sys.exit()
action6.configure(state='disabled') # 将按钮设置为灰色状态,不可使用状态
process('photo/red_2.png')
```
然后是主函数,加载模型,和GUI的主界面的建立。
```python
if __name__ == '__main__':
rawpath = ""
module = hub.Module(name="deeplabv3p_xception65_humanseg") # 调用模型, version='1.0.0'
main_box = tk.Tk()
#变量path
path = tk.StringVar()
main_box.title("证件照换底换大小") # 添加标题
tk.Label(main_box, text="目标路径:").grid(row=0, column=0)
ttk.Label(main_box, text="请保证路径及名称不含中文").grid(column=1, row=1)
ttk.Label(main_box, text="原文件最好也是证件照").grid(column=1, row=2)
tk.Entry(main_box, textvariable=path).grid(row=0, column=1)
tk.Button(main_box, text="路径选择", command=selectPath).grid(row=0, column=2)
main_box.protocol("WM_DELETE_WINDOW", callbackClose)
action1 = ttk.Button(main_box, text="白色一寸", command=white_1) # 创建一个按钮, text:显示按钮上面显示的文字, command:当这个按钮被点击之后会调用command函数
action1.grid(column=0, row=3) # 设置其在界面中出现的位置 column代表列 row 代表行
action2 = ttk.Button(main_box, text="蓝色一寸", command=blue_1) # 创建一个按钮, text:显示按钮上面显示的文字, command:当这个按钮被点击之后会调用command函数
action2.grid(column=0, row=4) # 设置其在界面中出现的位置 column代表列 row 代表行
action3 = ttk.Button(main_box, text="红色一寸", command=red_1) # 创建一个按钮, text:显示按钮上面显示的文字, command:当这个按钮被点击之后会调用command函数
action3.grid(column=0, row=5) # 设置其在界面中出现的位置 column代表列 row 代表行
action4 = ttk.Button(main_box, text="白色二寸", command=white_2) # 创建一个按钮, text:显示按钮上面显示的文字, command:当这个按钮被点击之后会调用command函数
action4.grid(column=2, row=3) # 设置其在界面中出现的位置 column代表列 row 代表行
action5 = ttk.Button(main_box, text="蓝色二寸", command=blue_2) # 创建一个按钮, text:显示按钮上面显示的文字, command:当这个按钮被点击之后会调用command函数
action5.grid(column=2, row=4) # 设置其在界面中出现的位置 column代表列 row 代表行
action6 = ttk.Button(main_box, text="红色二寸", command=red_2) # 创建一个按钮, text:显示按钮上面显示的文字, command:当这个按钮被点击之后会调用command函数
action6.grid(column=2, row=5) # 设置其在界面中出现的位置 column代表列 row 代表行
main_box.mainloop()
```
最后,当所有代码调试完成之后,您就可以对程序进行打包了,生成一个EXE文件,这样,您就真正拥有了一款属于您自己的证件照小工具了!!!