https://github.com/elasticio/gspreadsheets
Google Spreadsheets component for elastic.io platform
https://github.com/elasticio/gspreadsheets
Last synced: 2 months ago
JSON representation
Google Spreadsheets component for elastic.io platform
- Host: GitHub
- URL: https://github.com/elasticio/gspreadsheets
- Owner: elasticio
- License: apache-2.0
- Created: 2015-09-25T13:58:06.000Z (almost 10 years ago)
- Default Branch: master
- Last Pushed: 2022-12-13T02:42:09.000Z (over 2 years ago)
- Last Synced: 2025-04-24T06:16:08.259Z (2 months ago)
- Language: JavaScript
- Homepage:
- Size: 1.33 MB
- Stars: 4
- Watchers: 16
- Forks: 1
- Open Issues: 9
-
Metadata Files:
- Readme: README.md
- Changelog: CHANGELOG.md
- License: LICENSE
Awesome Lists containing this project
README
[](https://circleci.com/gh/elasticio/gspreadsheets)
# Google Spreadsheets component
## Description
[elastic.io](http://www.elastic.io) iPaaS component to read and write to Google Spreadsheets
Component Completeness [Matrix](https://docs.google.com/spreadsheets/d/1usD_k7NxyiplSEXgttAT9dmpgDNADCED7z4UCoRaAfs)
## Requirements
### Google preparations
Before building any integration flow you must at first configure the app from inside the Google Developers Console.
1. In order to do this you, go to the `API & Service` page and enable the following:
- Google Drive API
- Google Sheets API
2. Go to the `Credentials` section and create a new credential of type `OAuth client ID`.
- Set Application type to `Web application`
- Add Authorized redirect URI as: `https://{your-tenant-address}/callback/oauth2`
In case of new domain you may get message like `This app isn't verified`. Please refer to this doc to check how to proceed:
https://support.google.com/cloud/answer/7454865?hl=en
### Environment variables
Here are the environment variables to configure for the component to connect with
the Google API:
Following environment variables are required:
- `OAUTH_CLIENT_ID` - oauth App ID
- `OAUTH_CLIENT_SECRET` - oauth App Secret
To get these please use the [Google Developers Console](https://console.developers.google.com). As a callback please use `https://your-tenant.address/callback/oauth2`.
Additional environment variables:
- `TENANT_DOMAIN` - your Google API tenant domain. Defaults to `app.elastic.io` if not provided
- `EIO_REQUIRED_RAM_MB` - recommended value of allocated memory is `512` MB
## Credentials
Google Spreadsheet works with OAuth2 app configured at your Google Developer Console.
To Authenticate the component you only need to press the button *Authentication*
and the process would take you to Google to log-in and give permissions to the
platform to access your Spreadsheets.
- Enter number of retries (Default: 5)
**IMPORTANT!!**
Please note that Google applies quotas and limitations to their services. You can check the actual values here: https://developers.google.com/sheets/api/limits
In case an API call throws a quota limit exceeded exception (or any other exception, e.g. a connectivity problem, etc.), the component will retry the call based on [Exponential backoff algorithm](https://developers.google.com/sheets/api/limits#exponential) (factor = 2) number of times configured in this field. The default value is 5.
E.g. Setting this to 1 means do a normal call once, then if failed - retry it once.
Please note that you should carefully calculate and plan a strategy to handle an expected load to the component.
Note also that Google's quota applies to credentials, not to a step in a flow. This means that if there is a default limit to 60 requests per minute per user per project and there is a component that makes exactly 60 requests per minute, adding a second component with the same user credentials would cause a quota exceeding. This is where careful calculating of number of retries and delay between calls is are very important.
- Max number of calls per second (Default: 5)
If you want to slow down requests to your API you can set a number of requests per second and the component will delay calling the next request after the previous request (`1 / number of requests per second * 1000 ms` ).
The calculated delay value can not be more than 1140 seconds (19 minutes due to platform limitations).
Note: if result quota restriction will be less than 1 request/min the component `Retrieve Sample` task won't succeed
Note: If you don't set a value to either `Enter number of retries` or `Max number of calls per second` fields, they will remain empty. The component will consider them as the default values (5 in both cases).
## Triggers
### Get Spreadsheet Row
The **New Spreadsheet Row** *trigger* reads the data in each row of a given Google Spreadsheet
and passes it to the next stage of your integration flow.
#### The process
First, the system reads all the rows from a given Google
Spreadsheet and processes it further along with your designed integration flow. It will
also create an initial state of your spreadsheet, we call it a ***snapshot***,
in order to have something to compare with after your data is updated.
After the initial read, any further requests for an update will be compared to this
snapshot and in case any changes are detected they will be passed along with the integration
flow as well. If `Select All Data` configuration property has value `Yes`, the system will read all the rows from a given Google
Spreadsheet whenever flow processes the message.
#### Input fields description
|Input field|Required|Description|Example|
|---------------------|--------|---------|---------|
|Spreadsheet |true|Spreadsheet which will be used for data reading|`MyTestSpreadsheet`|
|Worksheet |true|Worksheet of spreadsheet which will be used for data reading|`Sheet1`|
|Dimension |true|The major dimension of the values|`ROWS`, `COLUMNS`|
|Use first row/column as header|true|You should specify Yes if your data has a header in the first row/column and you want to use these values as json key in the output message. If you specify No, json key will be taken from row/column index according to A1 notation. Se example below |`Yes`|
|Select All Data |true|You should specify Yes if you want to fetch all spreadsheet data whenever step starts. If you specify No, a step will be emitting only delta changes (lines which were added after last step runs) |`No`|
**IMPORTANT:** Using `Use first row/column as header` feature, you must be sure that header values are unique.
Values from spreadsheets return as 'UNFORMATTED_VALUE' [type](https://developers.google.com/sheets/api/reference/rest/v4/ValueRenderOption)
#### Cases with ROWS dimension:
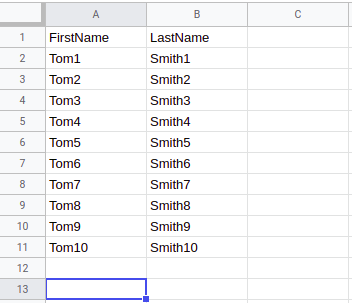
After a trigger execution, data will be extracted from the table above and the following message will be emitted:
##### 1) Dimension: `ROWS`, Use first row/column as header: `Yes`
```js
{
"FirstName": "Tom1",
"LastName": "Smith1"
}
{
"FirstName": "Tom2",
"LastName": "Smith2"
}
-----------------------
{
"FirstName": "Tom10",
"LastName": "Smith10"
}
```
##### 2) Dimension: `ROWS`, Use first row/column as header: `No`
```js
{
"A": "FirstName",
"B": "LastName"
}
{
"A": "Tom1",
"B": "Smith1"
}
{
"A": "Tom2",
"B": "Smith2"
}
---------------------
{
"A": "Tom10",
"B": "Smith10"
}
```
#### Cases with COLUMNS dimension:

After a trigger execution, data will be extracted from the table above and the following message will be emitted:
##### 1) Dimension: `COLUMNS`, Use first row/column as header: `Yes`
```js
{
"FirstName": "Tom1",
"LastName": "Smith1"
}
{
"FirstName": "Tom2",
"LastName": "Smith2"
}
-----------------------
{
"FirstName": "Tom10",
"LastName": "Smith10"
}
```
##### 2) Dimension: `COLUMNS`, Use first row/column as header: `No`
```js
{
"1": "FirstName",
"2": "LastName"
}
{
"1": "Tom1",
"2": "Smith1"
}
{
"1": "Tom2",
"2": "Smith2"
}
---------------------
{
"1": "Tom10",
"2": "Smith10"
}
```
#### Limitations
Trigger can emit maximum 1000 messages per one execution.
Trigger uses version 4 of [Google Sheet API](https://developers.google.com/sheets/api/).
You can find more information in the [Google Sheets API Documentation](https://developers.google.com/sheets/api/samples/reading).
## Actions
### Create new Spreadsheet
Action to create a new Google spreadsheet. This action is based on [Google Spreadsheets API v4](https://developers.google.com/sheets/api/reference/rest/v4/spreadsheets/create).
The action needs a JSON instance of a [Spreadsheet](https://developers.google.com/sheets/api/reference/rest/v4/spreadsheets#Spreadsheet) object in order to create a new spreadsheet.
All data structures and limitations are the same to Google API.
#### Json schema locations
Schema type|Json schema location
-----------| -------------
|Input |[/schemas/createSpreadsheet.in.json](/schemas/createSpreadsheet.in.json)
|Output |[/schemas/createSpreadsheet.out.json](/schemas/createSpreadsheet.out.json)
### Add Spreadsheet Row
Action to create a new Google spreadsheet row. This action based on [Google Spreadsheets API v4](https://developers.google.com/sheets/api/reference/rest/).
Adds an array of given values to a spreadsheet as a new row. Data would be inserted in the same order as provided in the input array.
Data will be inserted into the last empty line, starting from the first table column.
A datatype of inserted values will be the same as for JSON type (string, numeric or boolean). Use "" value to make cell empty.
#### Input fields:
1. **Spreadsheet** - Spreadsheet name to make changes.
2. **Worksheet** - Worksheet name of selected Spreadsheet to make changes.
3. **Input Mode** - Options: First Row As Headers, Array Based. Default is First Row As Headers
* First Row As Headers (Default): generates input metadata based on values in first row cells.
This method has few limitations:
* There should be at least one value in first row;
* Values in first row cells must be distinct;
* There should be no empty cells in first row;
* Array Based: generates input for array of `values`. Array mapped to `values` is going to be inserted as first row. [schema](/schemas/createSpreadsheetRow.in.json)
#### Common Errors
1. Input Mode: "First Row As Headers" requires first row to have at least one cell with value. - check there are at least one non-empty cell in first row.
2. Input Mode: "First Row As Headers" requires cells in first row to be not empty. - check there are no empty cells in between in first row.
3. Input Mode: "First Row As Headers" requires cells in first row to be unique. - check values in first row are distinct.
#### Json schema locations
Schema type|Json schema location
-----------| -------------
|Output |[/schemas/createSpreadsheetRow.out.json](/schemas/createSpreadsheetRow.out.json)
## Recommendations
Here are some general recommendations to help you avoid potentially confusing
cases where you might get unexpected results while using Google Spreadsheets connector.
### Spreadsheet Country Format
Depending on your Google Account settings your Google Drive and especially
Google Spreadsheets would have some specific default formatting applicable to
the Account Language/Country Setup in use. By default, Google will assume US
formatting which would mean not only the default currency is US Dollar (`$`) but
also, the date format will be of `MM/DD/YYYY` format, not `DD/MM/YYYY`
which is widely used in European and other countries.
### Google Spreadsheet default Language Settings
Please note if the data you are planning to write has values in different
language/country formatting than your Google Spreadsheets then ***you are most likely***
to encounter unexpected results.
Make sure to **change it to the desired one in the Google Spreadsheets in advance**
by selecting `File > Spreadsheet Settings ...` menu of your Spreadsheet.
### Changing the Spreadsheet structure
**Do NOT change the Spreadsheet structure while your flow is active**
If you make structural changes to the Google Spreadsheet while it is being used
it will cause a number of Errors and the flow will stop functioning properly.
Decide the structure of your spreadsheet file in advance and avoid making any
structural changes during the integration. In particular, avoid adding or removing additional columns since you would need to repeat the flow design process
to properly map or link your changes.
If you still wish to change the structure of your Google Spreadsheet then follow
these steps:
1. **Stop the integration flow** if it is running;
2. Make your changes in the Google Spreadsheet;
3. **Go through the integration design stage again** to ensure that all columns in the modified spreadsheet are properly linked with required fields or values necessary to run your integration flow.
4. Activate the flow again.
### Inserting a row
**Do NOT insert a row between the records while your flow is active**
If you insert a new row between existing structure the system would fail to
recognize it as an update. Instead, this will cause the system to lose the
connection between the **unique IDs** and the records **since our unique ID is the row number**.
If you wish to insert a row between existing records then you
**must first stop the integration flow** in your Dashboard and then proceed to
make the changes in your Google Spreadsheets file. You can activate your flow
after you made the necessary changes. However, we recommend not to insert a row
between the records even if you have deactivated it.
**New inserted row will cause an additional data transfer**
Avoid inserting a row in between the records during the integration since it
would look different for the system. This **would trigger an additional data transfer**
since not only the newly inserted row will be regarded as a new record but
**everything after the inserted row would be considered a new data**.
## License
Apache-2.0 © [elastic.io GmbH](http://www.elastic.io)