Ecosyste.ms: Awesome
An open API service indexing awesome lists of open source software.
https://github.com/ericyoondotcom/oculusgooglephotos
Google Photos viewer for Oculus Quest.
https://github.com/ericyoondotcom/oculusgooglephotos
Last synced: 8 days ago
JSON representation
Google Photos viewer for Oculus Quest.
- Host: GitHub
- URL: https://github.com/ericyoondotcom/oculusgooglephotos
- Owner: ericyoondotcom
- License: gpl-3.0
- Created: 2023-03-12T03:41:06.000Z (almost 2 years ago)
- Default Branch: main
- Last Pushed: 2023-12-29T04:35:40.000Z (about 1 year ago)
- Last Synced: 2024-04-21T22:28:30.095Z (9 months ago)
- Language: C#
- Size: 564 MB
- Stars: 2
- Watchers: 2
- Forks: 0
- Open Issues: 0
-
Metadata Files:
- Readme: README.md
- License: LICENSE
Awesome Lists containing this project
README
# VR Gallery for Google Photos
Google Photos viewer for Meta Quest.
[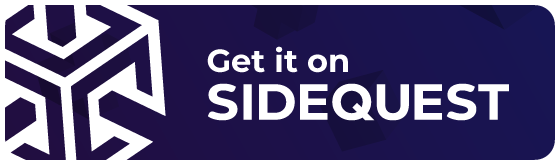 ](https://gallery.yoonicode.com/resources/sidequest-badge.png)
](https://gallery.yoonicode.com/resources/sidequest-badge.png)
- View flat and 360° photos and videos from Google Photos
- Scroll through individual albums or your entire library
- Your photos data never leaves your device
- 100% open source
Learn more at [gallery.yoonicode.com](https://gallery.yoonicode.com) • Made by [Eric Yoon](https://yoonicode.com) • Contributions welcome—see LICENSE
## Install the app
### Install from SideQuest
1. Download the SideQuest desktop app and configure your Meta Quest by following [this guide](https://sidequestvr.com/setup-howto).
2. [Get the latest app on SideQuest](https://sidequestvr.com/app/16980/vr-gallery-for-google-photos).
### Install the APK using ADB
1. Make sure you have the `adb` command line tool installed. [(Installation guide)](https://www.xda-developers.com/install-adb-windows-macos-linux/)
2. Make sure your Meta Quest is in developer mode. [(Guide)](https://learn.adafruit.com/sideloading-on-oculus-quest/enable-developer-mode)
3. Download the latest APK from the [Releases tab](https://github.com/ericyoondotcom/OculusGooglePhotos/releases/latest).
4. Plug in your Quest to your computer. Accept the prompt on your Quest.
5. In a new shell, type `adb devices` and verify your Quest is listed. Type `adb install path/to/file.apk`.
6. Your app is installed under Unknown Sources in your Quest.
## Get started with development
### Install tools
- `npm install -g serve`
### Create your own test Google Cloud project
1. Create a project in the Google Cloud Console
2. Under the API Library, enable the Google Photos library
3. Configure your OAuth Consent Screen
- Authorize the domain `yoonicode.com`
- Add the scope `https://www.googleapis.com/auth/photoslibrary.readonly`
4. Under the Credentials page, create a new credential
- Type: OAuth Client ID
- Application type: Web application
- Add the Javascript origins "https://gallery.yoonicode.com" and "http://localhost:1234"
5. Take note of your client ID and client secret
### Set up Firebase
1. Add Firebase to your Google Cloud project
2. Create a new Web client
3. Take note of the Firebase config shown to you
### Get the website running
- `cd OculusGooglePhotos-Web`
- Copy `config.template.js` to `config.js`
- Paste in your Google client ID
- Paste in your Firebase Config JSON object
- `npm install`
- `npm start`
### Get Cloud Functions running
- `cd OculusGooglePhotos-Web/functions`
- Copy `config.template.js` to `config.js`
- Paste in your Google client ID and client secret
- `npm run deploy`, or to emulate locally, `npm run serve`
- If you plan on using the emulator, you need to set up your admin credentials locally. See [docs](https://firebase.google.com/docs/functions/local-emulator#set_up_admin_credentials_optional). Download your key as `serviceAccountKey.json` and place it in the `functions` directory.
### Get Unity running
- Follow [this guide](https://developer.oculus.com/documentation/unity/unity-gs-overview/) to get your Meta Quest set up with Unity.
- Copy `OculusGooglePhotos-Unity/Assets/Scripts/Constants.template` to `Constants.cs`
- Paste in your Cloud Functions base URL (such as `https://us-central1-foobar.cloudfunctions.net`)
> **Known problem**: There seems to be a bug with Unity where a checkbox magically turns on every time a build is created. Go to `Project Settings` -> `OpenXR` -> `Meta Quest Support` (cog wheel) -> deselect `Force Remove Internet`.
>
> Tip: use `apktool d my-build.apk && cat my-build/AndroidManifest.xml | grep "INTERNET"` to quickly check.
## Technical details
### Authentication flow
1. User is prompted visit the companion website and enter a code.
2. Website redirects user to Google login page
3. Once authorized, Google redirects user back to companion website with a query parameter of the auth code
4. Companion website trades authorization code for refresh token
5. Companion website calls a Firebase Function with the refresh token
6. Firebase Function saves the refresh token in the database paired with the code the user entered
7. Unity scene polls a Firebase Function every 5 seconds given its generated code, Firebase Function returns the refresh token
8. Unity trades in the refresh token for an access token whenever it expires