https://github.com/gTile/gTile
A window tiling extension for Gnome.
https://github.com/gTile/gTile
Last synced: 3 months ago
JSON representation
A window tiling extension for Gnome.
- Host: GitHub
- URL: https://github.com/gTile/gTile
- Owner: gTile
- License: other
- Created: 2017-10-18T18:44:05.000Z (over 7 years ago)
- Default Branch: master
- Last Pushed: 2025-01-20T18:36:40.000Z (5 months ago)
- Last Synced: 2025-03-14T22:01:39.926Z (3 months ago)
- Language: TypeScript
- Homepage:
- Size: 1.05 MB
- Stars: 1,650
- Watchers: 20
- Forks: 100
- Open Issues: 5
-
Metadata Files:
- Readme: README.md
- Changelog: CHANGELOG.md
- License: LICENSE
Awesome Lists containing this project
- stars - gTile/gTile
- Awesome - GTile - A window tiling extension for Gnome. (Desktop Customization / VoIP)
README
# gTile
### The Gnome 45 version of gTile has undergone a rewrite! If you experience any regressions please check PR #341 for a summary of breaking changes. If you experience an undocumented regression please open a new issue.
- Gnome-shell extension that improves window tiling capabilities of stock gnome-shell.
- gTile is used to move/resize windows on a configurable grid scheme.
- It can be used with either the mouse, or keyboard, including customizable keyboard presets for immediate window placement.
- This extension is particularly useful for window management on (multiple) large monitors.
**Acknowledgement**: The original idea and the first implementation of gTile was developed by [vibou](https://github.com/vibou) with the help from multiple contributors. gTile is now a community supported project and licensed under the [GPL v2+](https://www.gnu.org/licenses/gpl-2.0.html).
# Table of Contents
- [User Documentation](#user-documentation)
- [Installation](#installation)
- [Install via Gnome Extensions](#install-via-gnome-extensions)
- [Install Latest Build](#install-latest-build)
- [Install from Source](#install-from-source)
- [Configuration](#configuration)
- [Usage](#usage)
- [Overlay](#overlay)
- [Shortcuts](#shortcuts)
- [Resize Presets](#resize-presets)
- [AutoTiling](#autotiling)
- [Autogrow](#autogrow)
- [Window Spacing and Insets](#window-spacing-and-insets)
- [Stock Gnome-shell shortcuts](#stock-gnome-shell-shortcuts)
- [Developer Documentation](#developer-documentation)
- [Prerequisites](#prerequisites)
- [Workflow](#workflow)
- [Testing](#testing)
- [Terminology](#terminology)
- [Code Structure](#code-structure)
- [Design Principles](#design-principles)
- [Code Style Guide](#code-style-guide)
- [Resources](#resources)
# User Documentation
## Installation
### Install via Gnome Extensions
The preferred installation is through [Gnome Extensions](https://extensions.gnome.org/extension/28/gtile/).
### Install Latest Build
Alternatively, the most recent stable version may also be downloaded as a distributable archive (`gtile.dist.tgz`) through the [GitHub releases page](https://github.com/gTile/gTile/releases).
```shell
# Replace `VERSION` with the most recent release.
wget https://github.com/gTile/gTile/releases/download/VERSION/gtile.dist.tgz
# The `-f` flag will perform an upgrade, if necessary.
gnome-extensions install -f ~/Downloads/gtile.dist.tgz
# The changes only become effective once the shell session was restarted.
# In case the extension was installed for the first time it must be enabled afterwards.
gnome-extensions enable gTile@vibou
```
### Install from Source
Alternatively, you can build and install the latest version from GitHub. Make sure to have a working `git` and `npm` installation.
```shell
git clone https://github.com/gTile/gTile.git
cd gTile
npm ci
npm run build:dist
npm run install:extension
```
After restarting your Gnome shell session you can enable the extension via:
```shell
gnome-extensions enable gTile@vibou
```
## Configuration
The extension can be configured through a dedicated preferences dialog. You can open the extension settings either through the [Gnome Extensions](https://apps.gnome.org/Extensions/) app, or by executing the following command in your terminal:
```shell
gnome-extensions prefs gTile@vibou
```
Note that most settings are applied either immediately or after toggling the gTile overlay. There is one exception though. When the theme is changed, the extension needs to be disabled and then enabled again for the new theme to become effective.
## Usage
gTile can be used either through its graphical user interface ("overlay") or exclusively with the keyboard via shortcuts.
### Overlay
1. Make sure the window you want to resize has focus
2. Click on the gTile icon on the tool bar, or press `+` (default)
3. The gTile dialog pop-up will show up at your cursors position
- The  button toggles the auto-closing of the gTile window after applying the changes.
**Option A: Mouse usage:**
4. Use the mouse cursor to click on one of the desired corner coordinates, and then the other corner coordinates
5. Window will resize after the second click
**Option B: Keyboard usage:**
4. Use the arrow keys to select the coordinate of the first corner and Shift-arrow to select the second coordinate
- Hit `Space` to change the grid scheme [optional]
- Hit `Enter` and the window will resize
- Hit `Escape` to cancel resize
**Option C: Using the keyboard with configured presets:**
4. Press the accelerator key binding configured for the desired preset
5. Window will resize, GUI stays open allowing for additional window resizing. Alternatively, enable Basic setting "Auto close on keyboard shortcut" to automatically exit after a single command.
### Resize Presets
Resize presets are defined in the preferences window (*Resize Presets* tab).
* Presets can be cycled. One keyboard shortcut can have several presets attached, which will change on subsequent presses of the shortcut. E.g. `3x3 1:1 1:1, 2:2 2:2` on the first press will put the window on the top left corner, on the second press - in the middle of the screen.
Presets have a format of "[grid size] [top left coordinate]:[bottom right coordinate]".
* Grid size is specified as "XxY", where X represents a number of columns and Y represents a number of rows. E.g. 3x3 divides the screen into 3 columns and 3 rows, the same way as in grid schemes under *General*.
* Grid size can be omitted. In that case preset will use the current grid set by the user in the UI or through the keyboard shortcut.
* If grid size is specified in the first place, it can be omitted in the subsequent places. gTile will use the grid size specified in the first place. E.g. `3x3 1:1 1:1, 2:2 2:2` (when `2:2 2:2` is triggered, gTile will use 3x3 grid size).
* Grids defined in the presets can differ from the grid sizes defined in the *General* tab.
### Shortcuts
You can also resize windows using keyboard shortcuts directly.
There are 3 groups of pre-configured shortcuts, representing the following grid schemes:
* Grid 2x2 -> `Super`+`Alt`
* Grid 2x3 -> `Super`+`Control`
* Grid 3x3 -> `Super`+`Shift`
These "grid selectors" are then combined with a keypad number to define the window placement.
Default shortcuts for `Super`+`Alt`+`[KP_1..KP_9]`
Shortcut | Description
-------------------- | -----------
`Super`+`Alt`+`KP_1` | Bottom left quarter of screen
`Super`+`Alt`+`KP_2` | Bottom half
`Super`+`Alt`+`KP_3` | Bottom right quarter
`Super`+`Alt`+`KP_4` | Center left
`Super`+`Alt`+`KP_5` | Center
`Super`+`Alt`+`KP_6` | Center right
`Super`+`Alt`+`KP_7` | Top left quarter
`Super`+`Alt`+`KP_8` | Top half
`Super`+`Alt`+`KP_9` | Top right quarter
**Notes:**
1. Preconfigured keyboard shortcuts are optimized for horizontal screens.
2. For **cyclable presets**, invoke the corresponding shortcut consecutively on a window to activate format variants.
### AutoTiling
You can do auto tiling for all windows on screen
1. Activate gTile by pressing `Super`+`KP_Enter` or clicking on gTile icon
2. Click on one of 2 autotile buttons, or
3. Press one of `[1..9,0]` (total 10 available) for vertical columns autotiling, or `M` for "main" autotiling.
* Press `M` multiple times to cycle through variants.
* Main variables are configurable.
[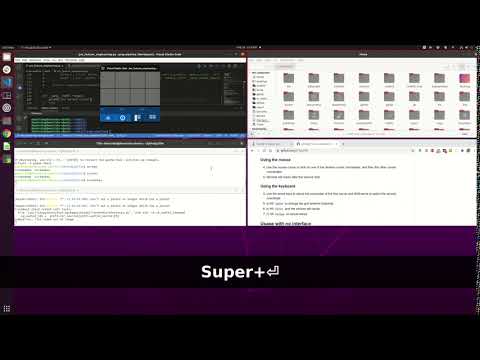](https://github.com/gTile/gTile/assets/3457747/40489511-1c5d-44da-b59f-9445cf50b86c "Main Variants")
The autotiling layouts can be customized through `GridSpec`, a tiny DSL used to describe complex grids. The following [Wirth notation](https://en.wikipedia.org/wiki/Wirth_syntax_notation) describes the syntax of `GridSpec`.
```
gridspec = [ ( colspec | rowspec ) ] .
colspec = "cols" "(" cellspec { "," cellspec } ")" .
rowspec = "rows" "(" cellspec { "," cellspec } ")" .
cellspec = [ ( "d" | ":" ( colspec | rowspec ) ) ] .
```
Some examples of valid `GridSpec` definitions:
- `cols(1, 3, 1)`
- Describes a grid consisting of three columns (and a single row). The first and last column have a relative width of 20% each (i.e. 1/5) and the center column has a size (relative to the row width) of 3/5, i.e., 60%.
- `rows(1, 1:col(3,3,3), 1d)`
- Describes a grid consisting of three rows. The first and last row both consist of a single column with 100% width. The center row consists of three columns, each with 33% width. The last row is defined as a `dynamic` row, which affects how autotiling does place windows in it. Usually, autotiling assigns at most 1 window to each cell. Cells declared as `dynamic` may hold as many windows as necessary. Windows placed into a dynamic cell all get the same share of this cell. For instance, if 2 windows were to be placed in the dynamic cell above, they would each take 50% of the rows width.
In general, the autotiling algorithm works as follows:
1. Given a `GridSpec`, find the largest non-dynamic cell (if there are multiple largest cells, the first one is used).
- Place the focused window inside it, if any.
2. For all (remaining) windows on the currently active monitor: Place each window in one of the (remaining) non-dynamic cells and make it take the full width and height of that cell.
3. If there are still more windows remaining that couldn't yet be placed in a cell: Find all dynamic cells in the grid and place the remaining windows inside them.
- Each window gets the same share of a dynamic cell (or its full size for a single window).
### Autogrow
You can expand window - it will fill all available space up to borders with neighbors.
Default keyboard shortcut is `s`
Autogrow works only when gTile window is activated
1. Focus on window you want to expand to fill space up to neighbors borders
2. Activate gTile window `+`
3. Press `s`. Your windows will snap to neighbors.
4. Close gTile window `Escape`
### Window Spacing and Insets
By default, windows snap seamlessly to one another. You can optionally configure an inset and window spacing to apply a margin between windows (aka spacing) or the screen edges (aka insets). The illustration below depicts how insets and margins are applied to the windows.

### Stock Gnome-shell shortcuts
gTile is intended to **supplement** existing Gnome-shell keyboard shortcuts.
Here are some useful Gnome built-ins to keep in mind when configuring gTile:
Shortcut | Description
------------ | -------------
`Super`+`Up` | Maximize
`Super`+`Down` | Un-Maximize (return to size and position previous to maximizing)
`Super`+`Left/Right` | left/right half of screen
`Shift`+`Super`+`Up/Down/Left/Right` | move window to adjacent monitor/workspace
# Developer Documentation
## Prerequisites
To build and develop the extension `node`, `npm`, `git` and a few standard GNU utilities are required. Check the `scripts` section of `package.json` to see which GNU utilities are used.
To get started, checkout the repository and install the required dependencies:
```shell
git clone https://github.com/gTile/gTile.git
cd gTile
npm ci
```
## Workflow
Testing changes can be tedious at times because an extension cannot be updated in-place. The Gnome shell session must be restarted in order for changes to take effect. In Wayland it is usually much easier to start a nested session instead. Check the [GJS documentation](https://gjs.guide/extensions/development/debugging.html#reloading-extensions) on how to best debug extensions. Note that nested gnome sessions can take time to load and does not allow to test multi-screen setups. I personally found it most productive to have a second remote system which I used to continuously test the extension on. For this purpose I added a simple new script to `package.json`:
```json
{
"scripts": {
"install:remote": "scp gtile.dist.tgz remotehost:~/Downloads && ssh remotehost gnome-extensions install -f ~/Downloads/gtile.dist.tgz",
}
}
```
Deploying a change is as simple as executing `npm run build:dist && npm run install:remote` and restart the Gnome session on the remote system. When developing locally use the `npm run install:extension` command instead.
## Testing
Functional tests are written in TypeScript and must be transpiled via `tsc` before [AVA](https://github.com/avajs/ava) can run the tests. The following command takes care of everything and is best be used to run the tests in a one-off fashion.
```shell
# For a one-off run of all tests
npm run test
```
When actively developing tests, it is more convinient (and also faster) to let `tsc` continuously transpile the tests and have them run by AVA.
```shell
# Let the TypeScript compiler watch for changes and auto-transpile files
npx tsc -w
# In a separate terminal: Run the AVA test runner in watch mode
npm run test -- --watch
```
**Note:** All tests are strictly kept in the `test/` directory, in isolation to the `src/` directory. Test files do _not_ have a special naming convention such as a required `.spec.ts` suffix. Thus, keeping tests in a separate directory allows them to be transpiled on-demand when needed and avoids pollution of the redistributable build.
## Terminology
There are some domain-specific terms used throughout the entire code base. This table ought to be a glossary for these terms. Some of these may also translate 1:1 into a TypeScript interface. Check the `src/types/` directory.
Term | Meaning
------ | -------
`GridSpec` | A simple domain specific language (DSL) used to describe complex grids with weighted col and row sizes and the ability to have cols and rows span over multiple cells.
`Grid` | A rectangular 2D grid that has a specified number of columns and rows.
`Grid size` | Refers to the dimensions of a grid, i.e. its number of columns and rows
`(Grid) offset` | A relative coordinate to a tile in a grid. The top-left tile in a grid is considered to have an offset of `(0, 0)`. The offset `(2, 5)` would refer to the tile in the 3rd column and the 6th row.
`(Grid) selection` | A rectangular selection of multiple tiles within a grid. It is defined in term of two offsets which specify the position of two opposite corner tiles of the selection.
`Preset` | Ambiguously used. Can refer to the user-specified grid size (presets), i.e. the list of grid sizes available for the user to choose in the overlay. Alternatively, this refers to the user-defined presets that auto-move & auto-resize the focused window according the configured preset.
`(Monitor) Inset` | A user-configurable screen margin respected by all gTile features (window placement, autogrow, autotiling, …). It causes windows to keep a fixed distance (in pixel) to the monitor edge(s).
`(Window) Spacing` | A user-configurable window spacing that causes windows to have an invisible border to them. The spacing does not(!) apply towards the screen edges. Windows with a spacing are still able to align with the screen edge, i.e., unless an inset is configured.
## Code Structure
```
dist - Contents will be distributed 1:1 whenever the extension is build
├── images - Assets that are referenced in the CSS stylesheet
├── schemas - Contains the GSettings definitions. Required for reading/writing settings
├── metadata.json - The extension metadata.json as recognized by Gnome
└── stylesheet.css - The stylesheets file as recognized by Gnome
src - The TypeScript root directory
├── core - Contains the main orchestration classes that are instantiated as singleton
├── types - Contains _only_ TypeScript types that do NOT(!) emit code
├── ui - Contains reusable UI building blocks utilized by the core classes
│ They do not contain any logic other than strictly related to rendering
├── util - Reusable helper classes or functions
├── extension.ts - The entry point for the extension invoked by Gnome shell
└── prefs.ts - The entry point for the preferences dialog
test - Tests are kept separate from src/ and are not transpiled by "npm run build"
```
Note that `src/types/` must not contain any files that emit actual JS runtime code. Transpiled files in `dist/types/` (as emited by `tsc` during transpilation) are deleted by the `postbuild` script in `package.json`.
## Design Principles
The code base follows the [SOLID](https://en.wikipedia.org/wiki/SOLID) paradigm __up to an extent__. Although it doesn't strictly follow the paradigm it is definitely architectured with these principles in mind. Try to stick with these principles when changing the architecture, e.g., to ease [adaptation for different desktop environments](https://github.com/gTile/gTile/issues/103).
The extension makes use of the GJS mechanisms where possible. In particular, the UI components make extensive use of GObject [Properties and Signals](https://gjs.guide/guides/gobject/basics.html) for synchronization purposes. UI components are modeled as general purpose, composable components. In particular, they do not contain any logic other than strictly related to rendering. Business logic is supposed to reside in an orchestrating class or function.
## Code Style Guide
The project does intentionally avoid the use of linters such as prettier or eslint. Quick comprehension is more important than following strict code formatting rules. That being said, please try to comply with the implicit code style used throughout the code base. In particular:
- Respect the `.editorconfig` file - best with a plugin that automatically applies the rules.
- Code lines should not exceed 80 characters in length
- Public members (methods and fields) of exported classes should be documented in JSDoc style.
- This also applies to exported types, interfaces and functions unless they are really self-explanatory.
- In general, private members of classes or non-exported types/functions should not require to be documented as the complexity of the inner-workings of a class (or similar) should remain comprehensible. In case the complexity gets out of hand consider to refactor the class or document the functions where necessary.
- Prefer [native ECMAScript private properties](https://developer.mozilla.org/en-US/docs/Web/JavaScript/Reference/Classes/Private_properties) over [TypeScript’s `private` visibility specifier](https://www.typescriptlang.org/docs/handbook/2/classes.html#private).
At the time of its release, this extension was quite possibly the most TypeScript conformant extension in the Gnome ecosystem. It is in the interest of the author to honor that by utilizing the capabilities of TypeScript where possible to achieve maximum type-safety during compile time.
## Resources
When developing in the Gnome ecosystem, these are the primary go-to resources to refer to.
- https://gjs.guide/ for a written documentation and explanation of core concepts.
- https://gjs-docs.gnome.org/ for an API reference of the GJS libraries.
- https://gitlab.gnome.org/GNOME/gnome-shell to lookup the source code of the (otherwise officially undocumented) Gnome-shell API.