https://github.com/geerlingguy/obs-task-list-overlay
An HTML and Node.js-based task list overlay for OBS.
https://github.com/geerlingguy/obs-task-list-overlay
checklist css html nodejs obs open-broadcaster-software overlay streamlabs task-list todo-list
Last synced: 7 months ago
JSON representation
An HTML and Node.js-based task list overlay for OBS.
- Host: GitHub
- URL: https://github.com/geerlingguy/obs-task-list-overlay
- Owner: geerlingguy
- License: mit
- Created: 2021-02-28T20:14:06.000Z (over 4 years ago)
- Default Branch: master
- Last Pushed: 2023-07-10T23:08:40.000Z (about 2 years ago)
- Last Synced: 2025-02-27T05:51:24.538Z (7 months ago)
- Topics: checklist, css, html, nodejs, obs, open-broadcaster-software, overlay, streamlabs, task-list, todo-list
- Language: JavaScript
- Homepage:
- Size: 141 KB
- Stars: 129
- Watchers: 4
- Forks: 19
- Open Issues: 1
-
Metadata Files:
- Readme: README.md
- Funding: .github/FUNDING.yml
- License: LICENSE
Awesome Lists containing this project
README
# OBS Task List / Checklist Overlay
[](https://github.com/geerlingguy/obs-task-list-overlay/actions/workflows/ci.yml)
An HTML and Node.js-based task list overlay for OBS.
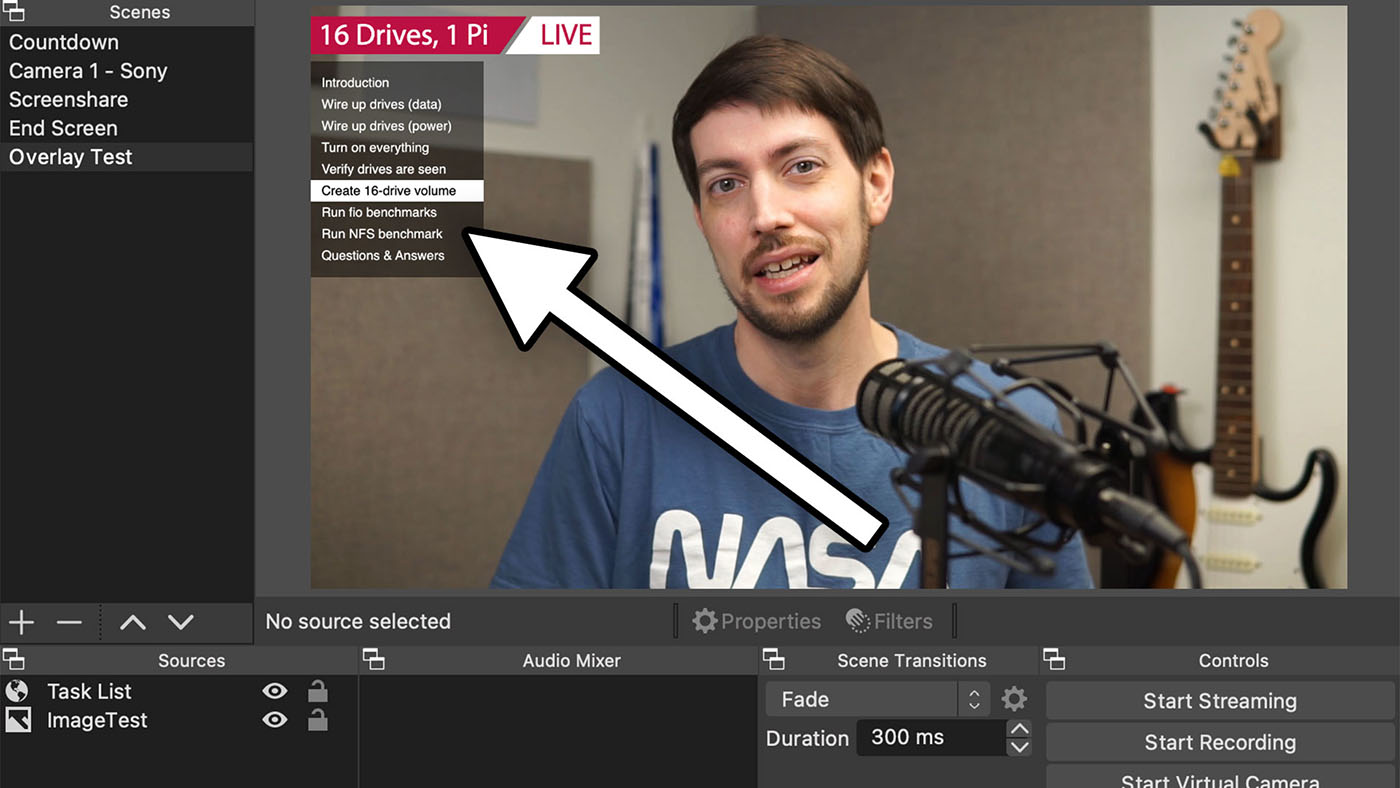
I was frustrated with the lack of plugins that added a simple task list (with current task highlighted) to OBS, so I built this solution, which relies on OBS' 'Browser' source.
There are three components to this project:
1. An HTML file (`index.html`), which lays out a stream title and task list/current status overlay.
2. A Node.js HTTP server (`server.js`), which serves the HTML file to OBS, and allows you to control which step is highlighted in the display.
3. A config file (`config.json`), which provides the server settings, title settings, and task list content.
I'm using this for a technical live stream, where I have a set list of milestones, and I want to indicate to viewers which task is currently being worked on.
To see it in practice, check out my [16 Drives, 1 Pi](https://www.youtube.com/watch?v=afnszOuWt74) livestream.
The design is inspired by the [NASASpaceflight](https://www.youtube.com/c/NASASpaceflightVideos) live stream status overlay, which I enjoy for it's simplicity and elegance.
## Customizing the overlay
All the styling for the overlay is embedded in the `index.html` file. If you want to tweak the appearance, it should be easy enough if you know basic CSS + JS.
To set a title and set up the list of tasks, copy the `example.config.json` file to `config.json`, and then edit the file to add in the settings you would like.
If you change the length of the stream title (`task_list_title`), you may also need to adjust the `task_list_title_width` to match the new width of the title text.
## Node.js App setup
After you add your own task list and title, you need to get the Node.js server app running.
First, [install Node.js](https://nodejs.org/en/download/) on your computer.
Next, run the following command in this directory to install the app's dependencies:
```
npm install
```
Then start the local server:
```
node server.js
```
You can open the overlay in a regular web browser by visiting `http://localhost:8080/`, but note that the element sizes and spacing will differ from what is output in OBS.
Always use OBS as the final reference for how things will look during a stream!
## Using Docker Compose
To use the Docker images configured with compose, you need [docker-compose](https://docs.docker.com/compose/install/). Once it's up a running, you simply do
```
docker-compose up --detach
```
To stop the server
```
docker-compose down
```
The config maps container's `8080` port to `localhost:8080`. If you need to use another localhost port, you need to change it in `docker-compose.yml` under the `ports` section. For example, to use the port `3000` you need to set the section as:
```yaml
ports:
- "3000:8080"
```
The port number after the colon would be the port configured in `config.json`.
## Adding the browser source in OBS
1. In an OBS Scene, add a new 'Browser' Source.
2. For the URL, enter `http://localhost:8080/` (use the port you have configured in `config.json`).
3. Set the width to `1920` and height to `1080`.
4. Check the 'Refresh browser when scene becomes active' option.
5. Click 'OK', and the overlay should appear.
## Advancing to the next step
To control which task is highlighted, there are two paths the Node.js app responds to:
```
/up - Increase the current step by 1
/down - Decrease the current step by 1
```
You can also check what the current step is by requesting `/current`.
When you have the browser source open, OBS will change the highlighted step within one second of you requesting `localhost/up` or `localhost/down`.
The count can increase above the maximum number of items in your list, or below `1`, so you are responsible for making sure you don't go crazy calling `/up` or `/down` too many times :)
### Using an Elgato Stream Deck to advance steps
I use a Stream Deck to help with my live streaming, and I've created two buttons for this overlay, a 'back' (`/down`) and 'forward' (`/up`) key.
When I press the back button, the task list goes back one step.
When I press the forward button, the task list goes forward one step.
To add a hotkey in the 'Configure Stream Deck' app, drag a 'Website' button from the 'System' section into one of the slots on your Stream Deck.
Then set the URL to `http://localhost/up` (or `/down`), and check 'Access in background'.
Now, when you press that key, the appropriate URL is called silently and the on-screen task list should advance or go back a step depending on the button you pressed. Magic!