https://github.com/haythamasalama/deploymentubuntu
🚀 Ubuntu deployment with popular technologies.
https://github.com/haythamasalama/deploymentubuntu
deployment laravel mysql mysql-server nginx nginx-configuration supervisor ubuntu
Last synced: 7 months ago
JSON representation
🚀 Ubuntu deployment with popular technologies.
- Host: GitHub
- URL: https://github.com/haythamasalama/deploymentubuntu
- Owner: Haythamasalama
- Created: 2022-02-22T18:03:51.000Z (over 3 years ago)
- Default Branch: main
- Last Pushed: 2023-08-13T22:11:57.000Z (almost 2 years ago)
- Last Synced: 2024-10-29T10:10:39.697Z (9 months ago)
- Topics: deployment, laravel, mysql, mysql-server, nginx, nginx-configuration, supervisor, ubuntu
- Homepage:
- Size: 65.4 KB
- Stars: 2
- Watchers: 1
- Forks: 4
- Open Issues: 0
-
Metadata Files:
- Readme: README.md
Awesome Lists containing this project
README
# Deployment Ubuntu
- [SSH](#ssh)
- [Nginx](#nginx)
- [NodeJs](#nodejs)
- [PHP 8.1](#php-81)
- [PHP Composer](#php-composer)
- [MySQL](#mysql)
- [Supervisor](#supervisor)
- [VNC](#vnc)
## Before install
```
sudo apt-get update
```
## SSH
1- install SSH server in Ubuntu :
```
sudo apt-get install openssh-server
```
2 - to re-enable the service to start up at boot
```
sudo systemctl enable ssh
```
3 - to start the service :
```
sudo systemctl start ssh
```
4 - `[email protected]` or ` haytham@hp-pc`
```
ssh user@server-name
```
check if ssh service is running :
```
sudo systemctl status ssh
```
> [More Info](https://www.cyberciti.biz/faq/ubuntu-linux-install-openssh-server/)
## Nginx
1- install nginx :
```
sudo apt install nginx
```
2- adjusting the Firewall :
```
sudo ufw allow 'Nginx Full'
```
check if nginx service is running
```
systemctl status nginx
```
3- to re-enable the service to start up at boot :
```
sudo systemctl enable nginx
```
Managing the Nginx Process :
```
sudo systemctl start nginx
sudo systemctl stop nginx
sudo systemctl restart nginx
sudo systemctl reload nginx
```
> [More Info](https://www.digitalocean.com/community/tutorials/how-to-install-nginx-on-ubuntu-20-04#step-1-installing-nginx)
## NodeJs
install nodejs :
```
curl -fsSL https://deb.nodesource.com/setup_17.x | sudo -E bash -
sudo apt-get install -y nodejs
```
check node version and if it install successfully
```
node -v
node –version
```
> [More Info](https://github.com/nodesource/distributions/blob/master/README.md)
## Git
install Git :
```
sudo apt-get install git
```
check git version and if it install successfully
```
git --version
```
configure your Git `username` and `email` using :
```
git config --global user.name "Haytham Salama"
git config --global user.email "[email protected]"
```
## PHP 8.1
> if you want to install php `8.0` you can change form `php8.1` to `php8.0-fpm` and all installations to `php8.1`
1- install PPA for PHP 8.1 Add the `ndrej/php` which has `PHP 8.1` package and other required PHP extensions
```
sudo apt install software-properties-common
```
```
sudo add-apt-repository ppa:ondrej/php
```
2- install php 8 for `nginx` :
```
sudo apt install php8.1-fpm
```
2- install php 8 for `Apache` :
```
sudo apt install php8.1
```
#### check if php8 service is running
```
systemctl status php8.1-fpm
```
3- to installing PHP extension :
```
sudo apt install php8.1-[extname]
```
for example to install `MySQL` , `GD` , `intl` , `fileinfo` ,`dom` and `curl` extensions, you would run the following command:
```
sudo apt install php8.1-gd php8.1-curl php8.1-intl php8.1-fileinfo php8.1-mysql php8.1-dom
```
or
```
sudo apt install php8.1-{gd,curl,intl,fileinfo,mysql,dom}
```
## php composer
```
sudo apt install php-cli unzip
```
```
cd ~
curl -sS https://getcomposer.org/installer -o /tmp/composer-setup.php
HASH=`curl -sS https://composer.github.io/installer.sig`
```
install composer globally and install Composer as a system-wide command named composer, under /usr/local/bin:
```
sudo php /tmp/composer-setup.php --install-dir=/usr/local/bin --filename=composer
```
check if composer if it install successfully
```ssh
composer
```
> [More Info](https://www.digitalocean.com/community/tutorials/how-to-install-and-use-composer-on-ubuntu-20-04#step-1-installing-php-and-additional-dependencies)
## MySQL
1- install mysql :
```
sudo apt install mysql-server
```
2- Securing MySQL :
```
sudo mysql_secure_installation
```
3- output for ``mysql_secure_installation`` :
```
$ Press y|Y for Yes, any other key for No: Y
LOW Length >= 8
MEDIUM Length >= 8, numeric, mixed case, and special characters
STRONG Length >= 8, numeric, mixed case, special characters and dictionary file
Please enter 0 = LOW, 1 = MEDIUM and 2 = STRONG: 2
Please set the password for root here.
$ New password:
$ Re-enter new password:
Estimated strength of the password: 100
$ Do you wish to continue with the password provided?(Press y|Y for Yes, any other key for No) : Y
```
4- Creating a Dedicated MySQL User and Granting Privileges :
```
sudo mysql
```
create user :
```mysql
CREATE USER 'username'@'localhost' IDENTIFIED WITH mysql_native_password BY 'STRONG_PASSWORD_HERE';
FLUSH PRIVILEGES;
```
update user :
```mysql
ALTER USER 'username'@'localhost' IDENTIFIED WITH mysql_native_password BY 'STRONG_PASSWORD_HERE';
FLUSH PRIVILEGES;
```
5- to re-enable the service to start up at boot :
```
sudo systemctl enable mysql
```
#### if you went to allow Remote Access to MySQL :
1- open config file for mysql
```
sudo nano /etc/mysql/mysql.conf.d/mysqld.cnf
```
2- after opend the config file change `bind-address` from `127.0.0.1` to `0.0.0.0`
```
. . .
lc-messages-dir = /usr/share/mysql
skip-external-locking
#
# Instead of skip-networking the default is now to listen only on
# localhost which is more compatible and is not less secure.
bind-address = 0.0.0.0
. . .
```
3- allow specific IP addresses on the firewall to connect to the database
```
sudo ufw allow from remote_IP_address to any port 3306
```
or allow `any IP address` on the firewall to connect to the database `which I do not recommend it`
```
sudo ufw allow 3306
```
check if mysql service is running :
```
sudo systemctl status mysql
```
## Supervisor
```
sudo apt-get install supervisor
```
go to configuration files and create file to sotre your configrtion `file-name.conf` :
```
cd /etc/supervisord.conf
```
Example for config laravel queues :
```
[program:file-name]
process_name=%(program_name)s_%(process_num)02d
command=php /home/html/wwww/project/artisan queue:work sqs --sleep=3 --tries=3 --max-time=3600
autostart=true
autorestart=true
stopasgroup=true
killasgroup=true
user=forge
numprocs=8
redirect_stderr=true
stdout_logfile=/home/html/wwww/project/worker.log
stopwaitsecs=3600
```
Starting Supervisor :
```
sudo supervisorctl reread
sudo supervisorctl update
sudo supervisorctl start file-name:*
```
> [More Info](http://supervisord.org/index.html)
## VNC
1- install lightdm :
```
sudo apt install lightdm
```
2- reboot :
```
sudo reboot
```
3- install x11vnc :
```
sudo apt install x11vnc
```
4 - open config x11vnc service
```
sudo nano /lib/systemd/system/x11vnc.service
```
5- Copy and paste these commands and change the password `yourPassword` to strong password
this password that request when you use vnc viewer
```
[Unit]
Description=x11vnc service
After=display-manager.service network.target syslog.target
[Service]
Type=simple
ExecStart=/usr/bin/x11vnc -forever -display :0 -auth guess -passwd yourPassword
ExecStop=/usr/bin/killall x11vnc
Restart=on-failure
[Install]
WantedBy=multi-user.target
```
6 - reload
```
sudo systemctl daemon-reload
```
7- to re-enable the service to start up at boot :
```
sudo systemctl enable x11vnc.service
```
8- to start the service :
```
sudo systemctl start x11vnc.service
```
check if x11vnc service is running :
```
sudo systemctl status x11vnc.service
```
to use vnc viewer on windoes or other operating system :
```
https://www.realvnc.com/en/connect/download/viewer/
```
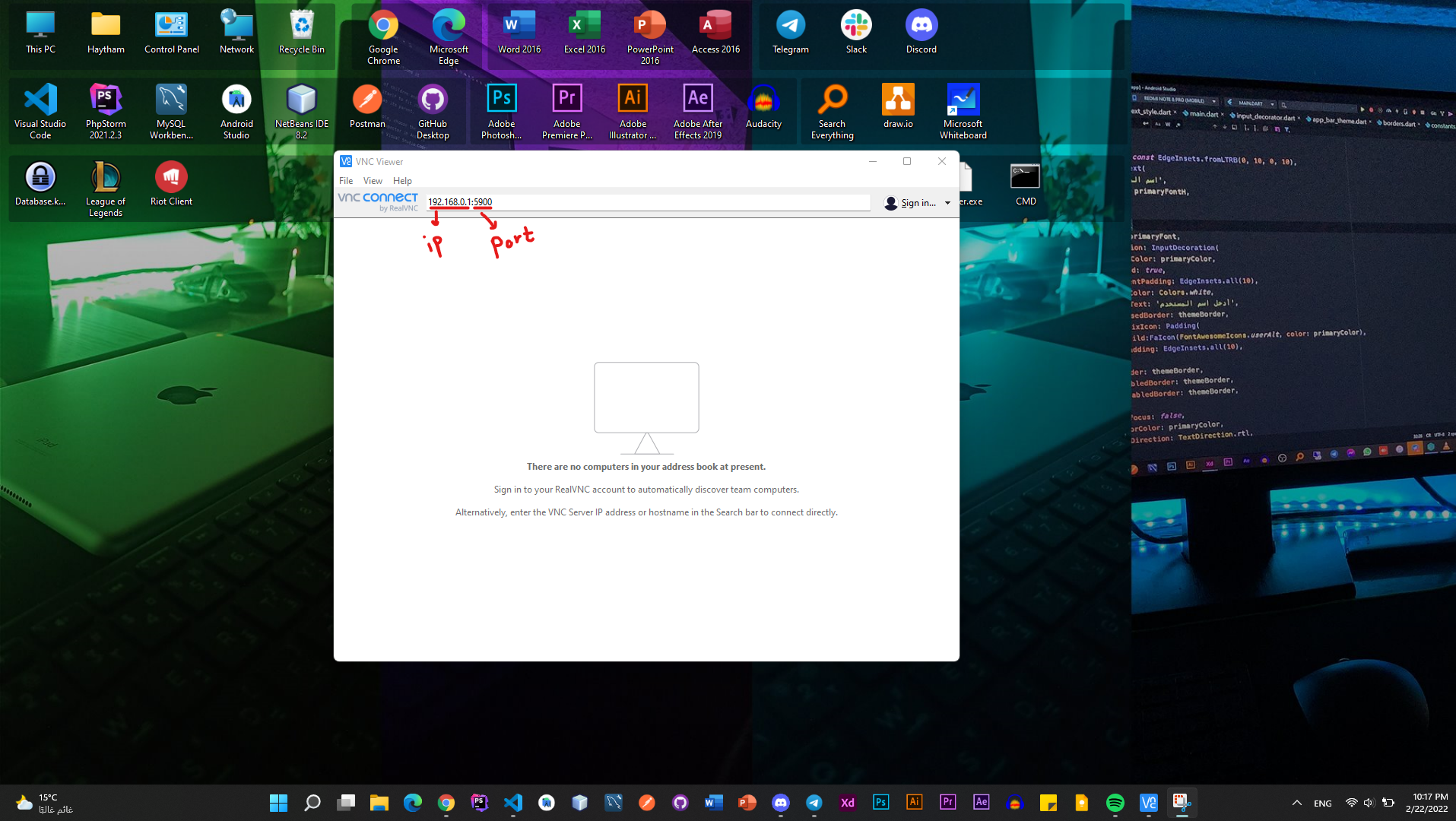
> [Video Tutorial](https://www.youtube.com/watch?v=3K1hUwxxYek&ab_channel=DavidBombal)
## [Mote About Ubuntu](https://ubuntu.com/tutorials)
## Contributing
Pull requests and stars are always welcome.
## License
Copyright © 2022, [Haytham Salama](https://github.com/haythamasalama).
Released under the [MIT License](LICENSE).