Ecosyste.ms: Awesome
An open API service indexing awesome lists of open source software.
https://github.com/iann0036/cloud9-sso
Add Cloud9 environments to AWS SSO
https://github.com/iann0036/cloud9-sso
Last synced: 4 months ago
JSON representation
Add Cloud9 environments to AWS SSO
- Host: GitHub
- URL: https://github.com/iann0036/cloud9-sso
- Owner: iann0036
- License: mit
- Created: 2020-12-23T00:28:27.000Z (about 4 years ago)
- Default Branch: main
- Last Pushed: 2020-12-23T04:10:53.000Z (about 4 years ago)
- Last Synced: 2024-10-12T23:02:39.518Z (4 months ago)
- Language: JavaScript
- Size: 1.69 MB
- Stars: 5
- Watchers: 3
- Forks: 3
- Open Issues: 0
-
Metadata Files:
- Readme: README.md
- License: LICENSE
Awesome Lists containing this project
README
# AWS Cloud9 SSO Integration
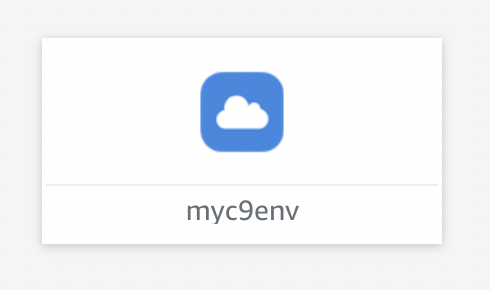
:exclamation: **CAUTION:** This project is currently in beta stages. Some resources may not work as expected. Please [report these](https://github.com/iann0036/cloud9-sso/issues) if you find them.
## Installation
You must create the execution infrastructure (stack) then manually follow the SSO Setup steps to complete installation.
### Execution Infrastructure
[](https://console.aws.amazon.com/cloudformation/home?region=us-east-1#/stacks/new?stackName=myc9env&templateURL=https://s3.amazonaws.com/ianmckay-us-east-1/cloud9-sso/template.yaml)
Click the above link to deploy the stack to your environment. This stack creates a Cloud9 environment and the SAML handling API Gateway / Lambda combination.
If you prefer, you can also manually upsert the [template.yaml](https://github.com/iann0036/cloud9-sso/blob/master/template.yaml) stack from source.
### SSO Setup
Once the execution infrastructure is installed, navigate to [AWS SSO > Applications](https://console.aws.amazon.com/singlesignon/home?region=us-east-1#/applications).
Click on the **Add a new application** button and select the **Add a custom SAML 2.0 application** option.
Change the display name to the desired SSO application title. I recommend making this the same as the environment name.
At the bottom of the screen, under **Application metadata**, click the **If you don't have a metadata file, you can manually type your metadata values.** option. Fill in the fields with the outputs of your CloudFormation stack, then click **Save Changes**.

Open Systems Manager and navigate to the **Parameter Store** section. Select your parameter, named as _environment_-SSOArgs and click **Edit**. In the value field, replace the empty values for **SignInURL** and **SignOutURL** with the values from the SSO application fields **AWS SSO sign-in URL** and **AWS SSO sign-out URL**, respectively.
Click the **Download certificate** button and open the certificate in a text editor. Replace every new line with the literal string `\n` and replace the empty **Certificate** value (see screenshot). Finally, hit **Save changes** on the parameter.

Back on the SSO application, click the **Attribute mappings** tab. Create two extra attributes and fill in the details as per the following:
| User attribute in the application | Maps to this string value or user attribute in AWS SSO | Format |
| --- | --- | --- |
| Subject | ${user:AD_GUID} | unspecified |
| guid | ${user:AD_GUID} | unspecified |
| email | ${user:email} | unspecified |
Then click **Save changes**.

Click the **Assigned users** tab and assign users as appropriate. Once assigned those users will have the SSO access provisioned.