https://github.com/jonsequitur/dotnet-repl
A polyglot REPL built on .NET Interactive
https://github.com/jonsequitur/dotnet-repl
dotnet dotnet-interactive repl
Last synced: 5 months ago
JSON representation
A polyglot REPL built on .NET Interactive
- Host: GitHub
- URL: https://github.com/jonsequitur/dotnet-repl
- Owner: jonsequitur
- License: mit
- Created: 2021-04-06T18:24:11.000Z (over 4 years ago)
- Default Branch: main
- Last Pushed: 2025-03-10T21:52:36.000Z (7 months ago)
- Last Synced: 2025-04-10T06:24:38.649Z (6 months ago)
- Topics: dotnet, dotnet-interactive, repl
- Language: C#
- Homepage:
- Size: 254 KB
- Stars: 768
- Watchers: 16
- Forks: 36
- Open Issues: 32
-
Metadata Files:
- Readme: README.md
- License: LICENSE
- Code of conduct: CODE_OF_CONDUCT.md
Awesome Lists containing this project
- fucking-awesome-dotnet - dotnet-repl - A polyglot REPL built on .NET Interactive (Compilers, Transpilers and Languages)
- awesome-dotnet - dotnet-repl - A polyglot REPL built on .NET Interactive (Compilers, Transpilers and Languages)
- fucking-awesome-dotnet - dotnet-repl - C# REPL (read-eval-print loop) (Compilers, Transpilers and Languages)
README
# dotnet-repl
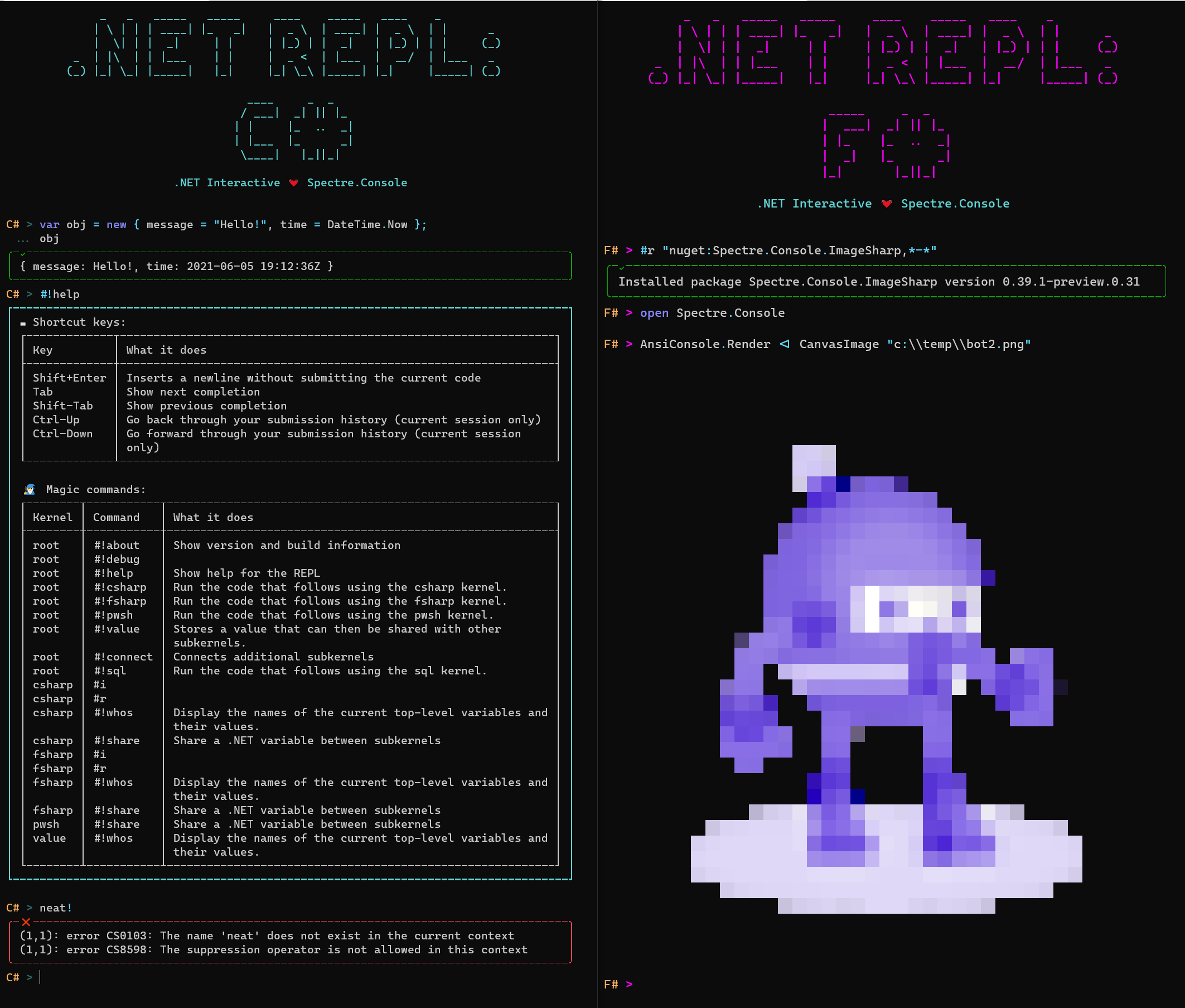
This project is an experiment using [.NET Interactive / Polyglot Notebooks](https://github.com/dotnet/interactive) and [Spectre.Console](https://github.com/spectreconsole) to create a polyglot .NET REPL for use on the command line.
This is a personal project. Hopefully you enjoy it and find it useful. Contributions are welcome.
[](https://www.nuget.org/packages/dotnet-repl/)
[](https://ci.appveyor.com/project/jonsequitur/dotnet-repl)
# Installation
To install `dotnet-repl`, run the following in your terminal:
```console
> dotnet tool install -g dotnet-repl
```
# Features
Here's what you can do with it:
## *Code in C#*
You can start `dotnet-repl` in one of a number of different language modes. The default is C#, so the following two commands are equivalent:
```console
> dotnet repl --default-kernel csharp
> dotnet repl
```
Once the REPL has started, you can type C# code at the prompt and run it by pressing `Enter`. (Note that this is the [C# scripting](https://docs.microsoft.com/en-us/archive/msdn-magazine/2016/january/essential-net-csharp-scripting) dialect, which is also used in Visual Studio's C# Interactive Window and in .NET Interactive Notebooks.)

One notable feature of C# scripting is the ability to specify a return value for a code submission using a "trailing expression":

## *Code in F#*
You can also start up the REPL in F# mode with `--default-kernel` or set the environment variable `DOTNET_REPL_DEFAULT_KERNEL` to `fsharp`:
```console
> dotnet repl --default-kernel fsharp
```
```console
# DOTNET_REPL_DEFAULT_KERNEL=fsharp
> dotnet repl
```

## 📝 *Submit multi-line entries*
By pressing `Shift-Enter`, you can add multiple lines before running your code using `Enter`. This can be useful for creating multi-line code constructs, including declaring classes.

Another handy aspect of multi-line entries is that you no longer need to use the the F# Interactive convention of terminating a line with `;;` to indicate that the accumulated submission should be run. Pressing `Enter` will submit the code, and if you need more than one line of code at a time, you can use `Shift-Enter` to add lines before submitting.

## 🚥 *Switch languages within the same session*

## 🎁 *Add NuGet packages*
You can use `#r nuget` to install a package for the duration of the current session.

## 🌱 *Initialize your REPL session using a notebook, script, or code file*
You can use a file containing code as an initialization script for the REPL.
```console
> dotnet repl --run /path/to/notebook.ipynb
```
The following file types are supported

## 🏃🏽 *Run a notebook, script, or code file and then exit*
You might also want to just use a notebook or other file containing code as a non-interactive script. You can do this by adding the `--exit-after-run` flag. As long as the file extension indicates a language understood by .NET Interactive, it will try to run it.
```console
> dotnet repl --run /path/to/notebook.ipynb --exit-after-run
```
File formats currently supported are:
* `.ipynb`: A Jupyter notebook, which can contain code cells in multiple different languages understood by .NET Interactive.
* `.dib`: A .NET Interactive script file.
* `.cs`: A C# source code file. (Some language constructs, such as namespaces, are not supported, so this one is extra experimental.)
* `.csx`: A C# script file.
* `.fs`: An F# source code file.
* `.fsx`: An F# script file.
* `.ps1`: A PowerShell script.
* `.html`: An HTML file. (This will render in an external browser window.)
* `.js`: A JavaScript file. (This will render in an external browser window.)
If all of the notebook's cells execute successfully, a `0` exit code is returned. Otherwise, `2` is returned. This can be used as a
way to test notebooks.

If you also want to capture the notebook output when it runs, you can do so by specifying the ` --output-path` and `--output-format` options. `--output-path` should be the file name you would like to write to. `--output-format` can be either `ipynb` or `trx`. `ipynb` is the default and will write a Jupyter notebook file with the outputs captured from the run. You can open this file using the [.NET Interactive Notebooks](https://marketplace.visualstudio.com/items?itemName=ms-dotnettools.dotnet-interactive-vscode) extension in Visual Studio Code, or any number of other Jupyter readers, and it can be displayed in GitHub. The `trx` format is a .NET test result file and can be useful in CI pipelines such as Azure DevOps, or can be opened with Visual Studio, or read with the [`t-rex`](https://www.nuget.org/packages/t-rex) tool.
## 🛳️ *Import a notebook or script and run it*
If the REPL is already running, you can import a file into it and run it immediately using the `#!import` magic command. All of the same file types that `--run` supports are supported by `#!import`.
## 🏀 Pass parameters when running a notebook or script
If a notebook contains magic commands with `@input` tokens, running them in a notebook editor like [.NET Interactive Notebooks](https://marketplace.visualstudio.com/items?itemName=ms-dotnettools.dotnet-interactive-vscode) will create a prompt for user input. Values for these inputs can provided on the command line using the `--input` option.
For example, let's say you have a notebook called `notebook.ipynb` containing the following magic commnand:
```csharp
#!connect mssql --kernel-name mydatabase @input:connectionString
```
You can pass in the connection string from the command line like this:
```console
> dotnet repl --run notebook.ipynb --input connectionString="Persist Security Info=False; Integrated Security=true; Initial Catalog=MyDatabase; Server=localhost"
```
## 💁♀️ *Ask for help*
You can see help for the REPL by running the `#!help` magic command. I won't print it all here because it's a work in progress. Just give it a try.
## ⌨ *Keyboard shortcuts*
`dotnet-repl` supports a number of keyboard shortcuts. These will evolve over time but for now, here they are:
Keybinding | What it does |
----------------|-------------------------------------------------------------------|
`Enter` | Submit and run the current code
`Shift+Enter` | Inserts a newline without submitting the current code
`Tab` | Show next completion
`Shift+Tab` | Show previous completion
`Ctrl+C` | Exit the REPL
`Ctrl+Up` | Go back through your submission history (current session only)
`Ctrl+Down` | Go forward through your submission history (current session only)
## 🧙♂️ *Magic commands*
Because `dotnet-repl` is built on .NET Interactive, it supports "magic commands". You can recognize a magic command by the `#!` at the start of a line.
You can see the list of supported magic commands by running the `#!help` magic command.