https://github.com/kirurobo/uniwindowcontroller
Makes your Unity window transparent and allows you to drop files
https://github.com/kirurobo/uniwindowcontroller
drag-and-drop file-dialog macos unity unity3d-plugin winapi windows
Last synced: 6 days ago
JSON representation
Makes your Unity window transparent and allows you to drop files
- Host: GitHub
- URL: https://github.com/kirurobo/uniwindowcontroller
- Owner: kirurobo
- License: mit
- Created: 2020-10-09T20:11:07.000Z (over 4 years ago)
- Default Branch: main
- Last Pushed: 2025-03-25T03:22:03.000Z (about 2 months ago)
- Last Synced: 2025-05-16T01:06:48.176Z (6 days ago)
- Topics: drag-and-drop, file-dialog, macos, unity, unity3d-plugin, winapi, windows
- Language: C#
- Homepage:
- Size: 11.7 MB
- Stars: 469
- Watchers: 11
- Forks: 61
- Open Issues: 8
-
Metadata Files:
- Readme: README-ja.md
- License: LICENSE.txt
Awesome Lists containing this project
README
# UniWindowController
Unified window controller for macOS and Windows
略称:UniWinC(ユニウィンク)
[](https://github.com/kirurobo/UniWindowController/blob/master/LICENSE)
### README
- [Japanese (日本語での説明)](README-ja.md)
- [English](README.md)
## 概要
Unity の Windows / macOS 向けビルドで、自ウィンドウの位置、サイズ、透過、枠非表示などをコントロールします。
また、ファイル、フォルダのドロップも受け付け可能にできます。
Windows、macOS それぞれではコード例やアセットが見つかりましたが、統一的に扱えるものが無さそうだったため作成しました。
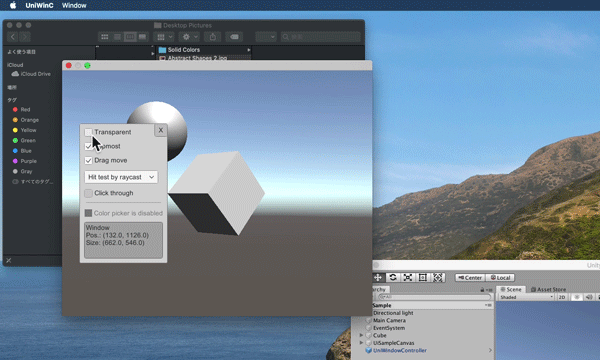
https://twitter.com/i/status/1314440790945361920
## デモ
[Release のページ](https://github.com/kirurobo/UniWindowController/releases) にビルドしたサンプルを置いてあります。
## インストール
UPMの方法ですと、バージョンアップもUPMから行えるようになります。
A. Unity Package Manager (UPM) を利用する手順
1. Unity エディタの [Window]メニューから [Package Manager] を開く
2. [+] から [Add package from git URL...] を選択
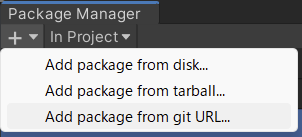
3. https://github.com/kirurobo/UniWindowController.git#upm を入力して [Add] する
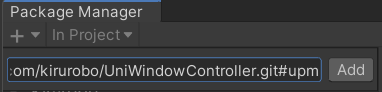
B. UnityPackage を利用する手順
1. [Release のページ](https://github.com/kirurobo/UniWindowController/releases) から .unitypackage ファイルをダウンロード
2. Unity エディタでインポート
## Unity プロジェクトでの利用
1. Runtime/Prefabs にある `UniWindowController` プレハブをシーンに追加
2. そこで配置された `UniWindowController` をインスペクターで確認
- Player Settings を適切に直す(緑のボタンでまとめて設定が変更されます)
- `IsTransparent` 等、設定をお好みに合わせる
3. 左ドラッグでウィンドウ自体を動かしたい場合、 Runtime/Prefabs の `DragMoveCanvas` プレハブも追加
- 動作には EventSystem が必要です。もしシーンに無ければ UI → Event System を追加してください。
4. PC / Mac スタンドアローンでビルドする
5. ビルドしたものを起動
## 制限事項
- Unityエディタ上では透過はできません。ビルドをしてお試しください。
- 常に最前面やウィンドウ移動等は動作しますが、実行中にゲームビューを閉じたりドッキングの配置を変えることはお勧めしません。一応、ゲームビューにフォーカスを移すとウィンドウを再取得はします。
- マウスでは良いのですが、タッチ操作には適切な対応がまだ定まっていません。
- Windows の場合、`TransparentType` を Alpha から ColorKey にすると、半透明の表現が失われる代わりにタッチ操作は自然になります。
- 複数ウィンドウには対応していません。
- 完全に動作検証ができている訳ではなく、不安定な動作もあるかもしれません。
既知の問題については [Issues](https://github.com/kirurobo/UniWindowController/issues) もご覧ください。
## 動作環境
- Unity: 2019 4.31f1 or later
- Scripting Runtime: .NET 4.x or later
- OS: Windows 10, Windows 11 or macOS
開発は Unity 2020.4.30f1, Windows 11 / macOS 13.3 で行っています
## 補足情報
### ヒットテストについて
正常にウィンドウを透過できると、あたかも長方形ではないウィンドウのように見えます。
ですがそれは見た目だけで、実は長方形のウィンドウとして存在しています。
そこで、マウスカーソルの直下を見て、透明ならばマウス操作を下のウィンドウに受け流す(クリックスルー)状態とし、不透明なら通常に戻す、という"ヒットテスト"を常に行なうことで、
あたかも見える部分しか存在しないように見せています。
このヒットテストについては2種類用意してあります。(自動ヒットテストを無効にして、自分で制御する、またはしないという選択も可能です。)
| Name | Method | Note |
|:-----|:-----|:------------|
|Opacity|透明度を見る|見た目と一致して自然だが、処理が重い|
|Raycast|Coliderを見る|より動作が軽いが、Coliderの用意が必要|
Raycastの方法の方がパフォーマンス的に推奨ですが、Coliderを忘れると触れなくなるため、デフォルトでは Opacity としています。
また注意として、タッチ操作だとあらかじめ指の下の色を確認できないため、操作に違和感を感じると思います。
どのように対応すべきかベストの解決策が見つかっていないため、タッチ対応に関してはすみませんが後回しとなっています。
### 透過方法について(Windowsのみ選択可)
タッチ操作に対応する一つの方法として、layered window の単色透過を選択できるようにしてあります。
これを選ぶと半透明が表現できず、パフォーマンスも落ちますが、ヒットテストをWindowsに任せるためタッチ操作に対しては感覚に一致するはずです。
| Name | Description | Note |
|:-----|:-----|:------------|
|Alpha|レンダリング結果の透明度を反映|こちらが標準|
|ColorKey|RGBが一致する一色のみ透過|パフォーマンス悪いが、タッチは自然|
### C# スクリプト
Unityで他のスクリプトから操作できるものです。
仕様は固まってはいないため、変更される場合があります。
#### UniWindowController.cs
本体です。
他のスクリプトから操作できるプロパティとして下記があります。(他にも追加されたりします。)
| Name | Type | Description |
|:-----|:-----|:------------|
|isTransparent|bool| 透過(非矩形)ウィンドウに設定/解除します|
|isTopmost |bool| 常に最前面に設定/解除します|
|isZoomed |bool| 最大化/解除をします。また現在の状態を取得します |
|isHitTestEnabled|bool| 自動ヒットテストを有効/無効にします。有効だとマウスカーソル位置により isClickThrough が自動で変化します。 |
|isClickThrough|bool| クリックスルー状態に設定/解除します|
|windowPosition|Vector2| ウインドウ位置を取得/設定できます。※メインモニタ左下が原点で上向き正の座標系で、ウィンドウ左下座標です |
|windowSize|Vector2| ウインドウサイズを取得/設定できます |
#### UniWindowMoveHandler.cs
このスクリプトをUI要素(Raycast Targetとなるもの)にアタッチしておくと、そのUI要素のドラッグでウィンドウを移動できるようになります。
例えば「ここを掴んで移動できます」というハンドルの画像にアタッチする想定です。
DragMoveCanvas というプレハブ内では、透明な全画面を覆うPanelを使っています。
このとき Layer を「Ignore Raycast」にすることで、自動ヒットテストが Raycast の場合でも対象外となります。
これにより画面のどこでもドラッグできるようになります。
ただし他のUI上の操作はドラッグでの移動より優先されます。(DragMoveCanvas で Sort Order を小さくしているため。)
#### LowLevel/FilePanel.cs
ファイル選択ダイアログを開く static メソッドがあります。
UniWindowController のインスタンスがなくても使えますが、その場合は呼んだ時点のウィンドウを親として開きます。
- FilePanel.OpenFilePanel()
- ファイルを開く場合の選択ダイアログ。複数選択も可能。
- FilePanel.SaveFilePanel()
- ファイルを保存する際の選択ダイアログ。
### ソースのフォルダ構成
利用するだけならば、Release にある unitypackage をダウンロードしていただけばよく、このリポジトリをクローンする必要はありません。
ソースを見たい/ビルドしたい場合は、このようになっていますので参照ください。
- UniWinC
- Unity のプロジェクトです。
- ビルド済みの DLL、bundle も既に含みます。
- ここの内容が unitypackage としてリリースにあります。
- VisualStudio
- Windows版 x86, x64 の LibUniWinC.dll を生成するソリューションがあります。
- Release でビルドすると Unity フォルダ下の DLL が上書きされます。
- テスト用Windowsフォームアプリのプロジェクトも含まれます。
- Xcode
- macOS版 LibUniWinC.bundle を生成するプロジェクトがあります。
- ビルドすると Unity フォルダ下の .bundle が上書きされます。
## 謝辞
- macOS側のコードは かりばぁ さんの [Unity + Mac + Swift で透過最前面ウィンドウを作る](https://qiita.com/KRiver1/items/9ecf65759cf1349f56af) をベースにさせていただきました。
- GitHub Actions での UPM ブランチ生成は hecomi さんの [Unity で .unitypackage で配布していたアセットを Package Manager 対応してみた](https://tips.hecomi.com/entry/2021/10/29/001304) を参考にしました。
この場を借りて感謝を申し上げます。