https://github.com/kyubuns/Baum2
Psd to Unity UI(uGUI)
https://github.com/kyubuns/Baum2
unity
Last synced: 2 months ago
JSON representation
Psd to Unity UI(uGUI)
- Host: GitHub
- URL: https://github.com/kyubuns/Baum2
- Owner: kyubuns
- License: mit
- Created: 2017-04-15T16:15:45.000Z (about 8 years ago)
- Default Branch: master
- Last Pushed: 2022-11-01T03:58:40.000Z (over 2 years ago)
- Last Synced: 2024-08-03T05:14:19.582Z (11 months ago)
- Topics: unity
- Language: C#
- Homepage:
- Size: 20.2 MB
- Stars: 314
- Watchers: 20
- Forks: 72
- Open Issues: 7
-
Metadata Files:
- Readme: README.md
- Funding: .github/FUNDING.yml
- License: LICENSE
Awesome Lists containing this project
- awesome-unity3d - Baum2 - Psd to Unity UI(uGUI) (Open Source Repositories / Art Tools)
- awesome-unity3d - Baum2 - Psd to Unity UI(uGUI) (Open Source Repositories / Art Tools)
- awesome-unity3d - Baum2 - Psd to Unity UI(uGUI) (Open Source Repositories / Art Tools)
README
baum2
=====
Photoshop(psd) to Unity(uGUI) Library!
There are no plans to update this library with additional features in the future.
I am currently developing [AkyuiUnity(AdobeXD to Unity)](https://github.com/kyubuns/AkyuiUnity).
- Photoshop
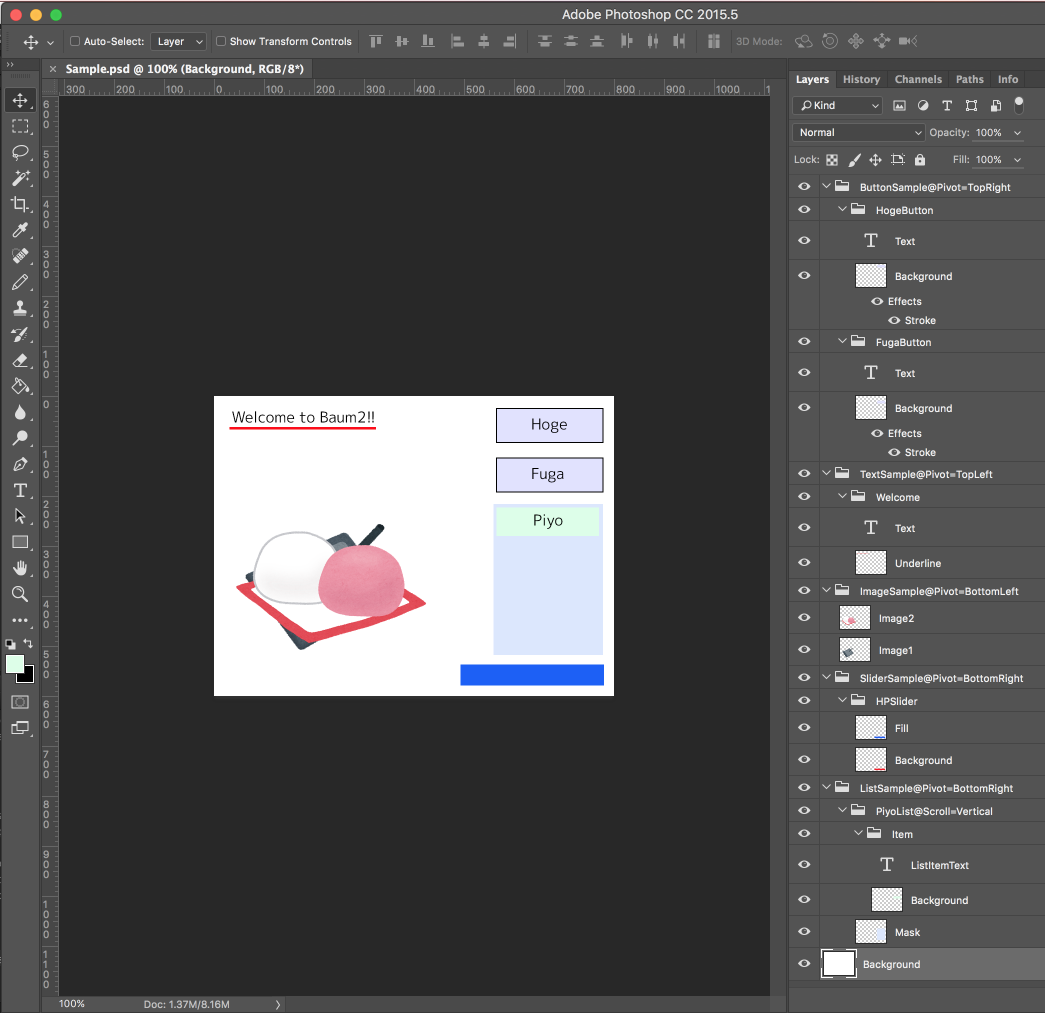
- Unity

## Setup ([Video](https://youtu.be/ugfyO0wRics))
### Photoshop
* Download [Baum.js](https://github.com/kyubuns/Baum2/releases)
* Copy to Photoshop/Plugins directory Baum.js
- Mac OS: Applications\Adobe Photoshop [Photoshop_version]\Presets\Scripts
- Windows 32 bit: Program Files (x86)\Adobe\Adobe Photoshop [Photoshop_version]\Presets\Scripts
- Windows 64 bit: Program Files\Adobe\Adobe Photoshop [Photoshop_version](64 Bit)\Presets\Scripts
### Unity
* Download & Import [baum2.unitypackage](https://github.com/kyubuns/Baum2/blob/master/Baum2.unitypackage?raw=true)
* psd上で使用するFontは、BaumFontsファイルが置いてあるディレクトリに置いておいてください。
* (Please import the font used on psd in the directory where "BaumFonts" file is located.)
## How to use ([Video](https://youtu.be/2pIuC4MWT84))
### Photoshop上での操作
* psdを作ります。(psdの作り方参照)
* File -> Scripts -> Baum2を選択し、中間ファイルの出力先を選択します。
### Unity上での操作
* 生成された中間ファイルをBaum2/Importディレクトリ以下に投げ込みます。
* 自動的に「BaumPrefabs」を配置したディレクトリにprefabが出来上がります。
* 後は、Sample/Sample.csを参考にスクリプトからBaumUI.Instantiateで実行時に生成してください。
### psdの更新方法
* 同じように中間ファイルを生成後、Baum2/Importディレクトリ以下に投げ込むと、prefabが上書き更新されます。
* この時、prefabのGUIDは変更されないためScriptに対する参照を張り直す必要はありません。
## psdの作り方
### 基本
基本的にPhotoshop上の1レイヤー = Unity上の1GameObjectになります。
UIの一部をアニメーションさせたい場合などは、Photoshop上のレイヤーを分けておいてください。
### Text
* Photoshop上の **Textレイヤー** は、Unity上でUnityEngine.UI.Textとして変換されます。
* フォントやフォントサイズ、色などの情報も可能な限りUnity側も同じように設定されます。
### Button
* Photoshop上の **名前が"Button"で終わるグループ** は、Unity上でUnityEngine.UI.Buttonとして変換されます。
* このグループ内で、最も奥に描画されるイメージレイヤーがクリック可能な範囲(UI.Button.TargetGraphic)に設定されます。
### Slider
* Photoshop上の **名前が"Slider"で終わるグループ** は、Unity上でUnityEngine.UI.Sliderとして変換されます。
* このグループ内で、名前がFillになっているイメージレイヤーがスライドするイメージ(UI.Slider.FillRect)になります。
### Scrollbar
* Photoshop上の **名前が"Scrollbar"で終わるグループ** は、Unity上でUnityEngine.UI.Scrollbarとして変換されます。
* このグループ内で、名前がHandleになっているイメージレイヤーがスライドするハンドル(UI.Scrollbar.HandleRect)になります。
### List
* Photoshop上の **名前が"List"で終わるグループ** は、Unity上でBaum2.Listとして変換されます。
* このグループ内には、Itemグループと、Maskレイヤーが必須です。
* Itemグループ内の要素がリストの1アイテムになります。
* Maskレイヤーがそのリストにかかるマスクになります。
* 詳しくはサンプルをご覧ください。
### Pivot
* Photoshop上のルート直下にあるグループにのみ使えます。
* 名前の後ろに *@Pivot=TopRight* のようにPivotを指定できます。
### コメントレイヤー
レイヤー名の先頭に#をつけることで、出力されないレイヤーを作ることが出来ます。
### 1334px以上を書き出す場合
- Baum.jsのmaxLengthを適切な値に変更して使ってください。
- デフォルトで1334に縮小している理由は、テクスチャのサイズを小さく抑えるためです。
## Developed by
* Unity: Unity2017, Unity2018, Unity2019
* PhotoshopScript: Adobe Photoshop CC 2018, Adobe Photoshop CC 2019