https://github.com/lvgl/lv_port_stm32f746_disco
LVGL ported to STM32F746G-DISCO using STM32CubeIDE
https://github.com/lvgl/lv_port_stm32f746_disco
discovery-board graphics stm32 stm32cubeide
Last synced: 3 months ago
JSON representation
LVGL ported to STM32F746G-DISCO using STM32CubeIDE
- Host: GitHub
- URL: https://github.com/lvgl/lv_port_stm32f746_disco
- Owner: lvgl
- License: mit
- Created: 2019-01-13T14:48:25.000Z (over 6 years ago)
- Default Branch: master
- Last Pushed: 2024-03-19T11:08:50.000Z (over 1 year ago)
- Last Synced: 2025-04-03T13:45:56.550Z (3 months ago)
- Topics: discovery-board, graphics, stm32, stm32cubeide
- Language: C
- Homepage:
- Size: 2.87 MB
- Stars: 59
- Watchers: 5
- Forks: 32
- Open Issues: 1
-
Metadata Files:
- Readme: README.md
- License: LICENSE
Awesome Lists containing this project
README
# LVGL ported to STM32F746 Discovery
This is LVGL ported to [STM32F746G-DISCO](https://www.st.com/en/evaluation-tools/32f746gdiscovery.html) using
[CubeIDE](https://www.st.com/en/development-tools/stm32cubeide.html) or IAR Embedded Workbench.
## Try it with just a few clicks!
1. Download [lv_stm32f746.bin.zip](https://nightly.link/lvgl/lv_port_stm32f746_disco/workflows/stm32_port/master/lv_stm32f746.bin.zip) and extract the binary inside.
2. Plug in the Discovery board.
3. Copy the binary to the `DIS_F746NG` drive provided by the board's USB interface.
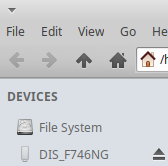
# How to compile and make changes
1. Clone (or download) this GitHub repository to a folder on your computer and update the submodules:
`git clone --recursive https://github.com/lvgl/lv_port_stm32f746_disco.git`
2. Open or import the project.
* CubeIDE
1. Install [CubeIDE](https://www.st.com/en/development-tools/stm32cubeide.html).
2. Import the project into your workspace.
* IAR Embedded Workbench
* Open IAR workspace at `ide/iar/stm32f746_disco_lvgl.eww`
**NOTE**: LVGL does **NOT** support the 'multi-file compilation' mode.
3. Connect the Discovery board
4. Build and run!
# How to build using VSCode and Devcontainers
## Prerequisits
* [Visual Studio Code](https://code.visualstudio.com/Download)
* [Visual Studio Code Extension : Remote - Containers](https://marketplace.visualstudio.com/items?itemName=ms-vscode-remote.remote-containers)
* [Docker Desktop](https://docs.docker.com/desktop/)
## Using Devcontainers
For the background to Microsoft's Development containers see [here](https://code.visualstudio.com/docs/remote/containers)
At the project root, open the project using VSCode
```
$ code .
```
VSCode will then pop up a dialog:
```
Folder contains a Dev Container configuration file. Reopen folder to develop in a container
```
Select *Reopen in Container*
First time through this will build a Docker image from scratch using `.devcontainer/Dockerfile` - this may take a couple of minutes as it includes downloading the `gcc-arm-none-eabi` toolset from `developer.arm.com`. This build is a one-off operation.
Once VSCode has created the Docker image and launched the container, open a new Terminal window (using the VSCode menu). You are now working in an Ubuntu based envrionment.
## To Build
There is a build script supplied. Simply run
```
$ ./build.sh
```
This will create the artifacts:
* `build/debug/lv_stm32f746.elf`
* `build/debug/lv_stm32f746.bin`
To rebuild, simple repeat:
```
$ ./build.sh
```
If you add new files, then run:
```
$ ./build.sh reset
```
## Debugging
To debug from within the container, `OpenOCD` need to run locally to connect to the target board.
In a terminal window run
```
openocd -f Release/stm32f7.cfg
```
OpenOCD will then wait on port `3333` for a gdb connection
```
Info : starting gdb server for stm32f7x.cpu on 3333
Info : Listening on port 3333 for gdb connections
```
In VSCode/devcontainer select the Run/Debug option `Debug (Remote OpenOCD)`.
The container uses `arm-none-eabi-gdb` to connect to OpenOCD on port `3333` to reflash the board and support source-level debug.