https://github.com/marcel8121/windows11-mods
Make Windows 11 a bit more homey
https://github.com/marcel8121/windows11-mods
customization windows windows-10 windows-desktop windows11
Last synced: 4 months ago
JSON representation
Make Windows 11 a bit more homey
- Host: GitHub
- URL: https://github.com/marcel8121/windows11-mods
- Owner: marcel8121
- Archived: true
- Created: 2021-06-30T16:01:38.000Z (almost 4 years ago)
- Default Branch: main
- Last Pushed: 2021-11-20T22:25:28.000Z (over 3 years ago)
- Last Synced: 2024-08-13T07:03:47.481Z (8 months ago)
- Topics: customization, windows, windows-10, windows-desktop, windows11
- Homepage:
- Size: 84 KB
- Stars: 5
- Watchers: 1
- Forks: 0
- Open Issues: 1
-
Metadata Files:
- Readme: README.md
Awesome Lists containing this project
- jimsghstars - marcel8121/windows11-mods - Make Windows 11 a bit more homey (Others)
README

Windows 11 modifications
Windows 11 Preview is now available for insiders. There are a lot of great changes, but some features are annoying.
🔷NOTE that you are doing this at your own risk. Changing the wrong thing could lead to break your System.🔷
Do this first
•
Taskbar position
•
Taskbar size
•
Old Startmenu
•
Login Blur
UPDATE: I added reg files. Just pick the one you want, execute it and you are done.
# #OUTDATED (Late 2021)
There is a wondeful project to customize your Windows 11 how you want. You can even make it look like MacOS
--> https://www.startallback.com/
# #first
Do this first
This will be our friend throughout this Guide.
You can do that by pressing Windows + R and type regedit
# #taskbar_position
Taskbar position
1. Navigate to: HKEY_CURRENT_USER\Software\Microsoft\Windows\CurrentVersion\Explorer\StuckRects3
You can copy and paste this in the search bar.
2. Doubleklick "Settings" in the right field.
3. In the second row you will change the fifth value to:
value
position
00
left
01
top
02
right
03
bottom
Then restart explorer.exe or just restart the PC
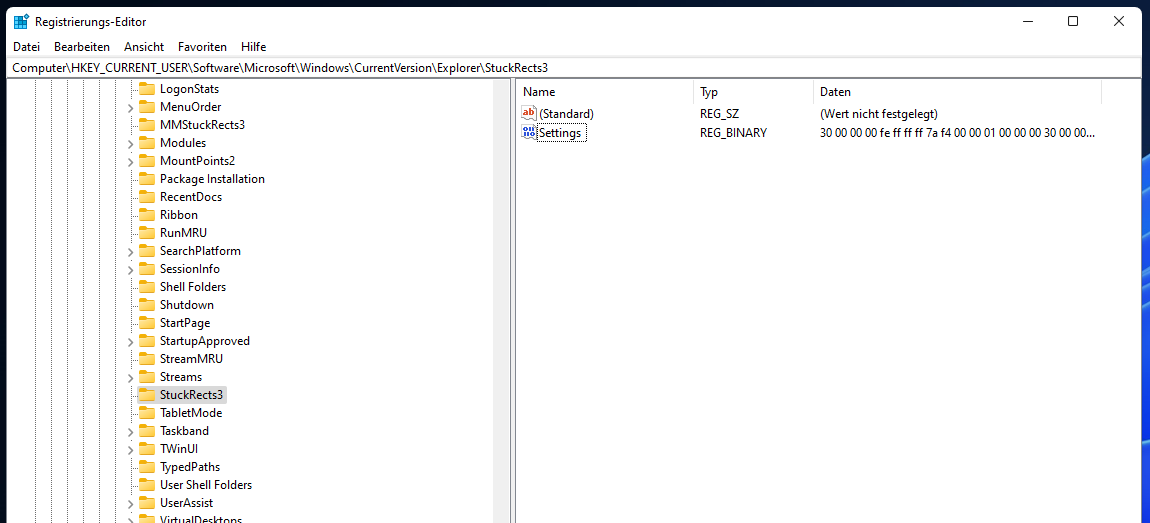
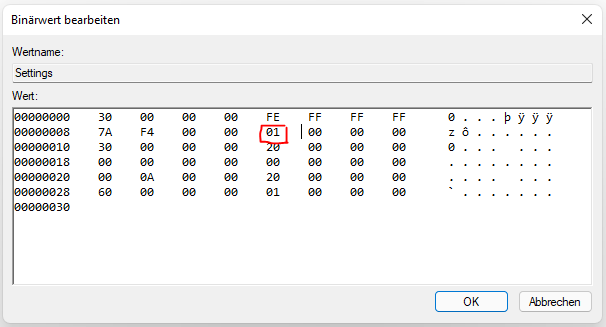
OPTIONAL
If you have multiple displays and multiple taskbars (why?) then you can change it here:
(4). HKEY_CURRENT_USER\SOFTWARE\Microsoft\Windows\CurrentVersion\Explorer\MMStuckRects3
Repeat the Steps 3 and 4 for each value
# #taskbar_size
Taskbar size
1. Navigate to: HKEY_CURRENT_USER\Software\Microsoft\Windows\CurrentVersion\Explorer\Advanced
2. Do a quick rightklick in the right field select New -> DWORD-Value (32 bit)
3. Name this new value TaskbarSi
4. Then double click the Value and change the value to:
value
position
0
small
1
medium
2
large
Then restart explorer.exe or just restart the PC
# #classic_menu
Old Startmenu
1. Navigate to: HKEY_CURRENT_USER\Software\Microsoft\Windows\CurrentVersion\Explorer\Advanced
2. Do a quick rightklick in the right field select New -> DWORD-Value (32 bit)
3. Name this value Start_ShowClassicMode and change the value to:
value
description
0
New Windows 11 Menu
1
Good old Windows 10 Menu
I prefer the old one because i have all my stuff there to keep my desktop clean
Then restart explorer.exe or just restart the PC
# #acrylic_blur_logon
Login Blur
1. Navigate to: HKEY_LOCAL_MACHINE\SOFTWARE\Policies\Microsoft\Windows\System
2. Do a quick rightklick in the right field select New -> DWORD-Value (32 bit)
3. Name this value DisableAcrylicBackgroundOnLogon and change the value to:
value
description
1
Disable
Delete "DisableAcrylicBackgroundOnLogon"
Enable