https://github.com/mku228/vultr-signup-zh-tutorial
vultr优惠码/2022最新国外服务器vps注册创建教程
https://github.com/mku228/vultr-signup-zh-tutorial
vpn vps vultr-vps
Last synced: 3 months ago
JSON representation
vultr优惠码/2022最新国外服务器vps注册创建教程
- Host: GitHub
- URL: https://github.com/mku228/vultr-signup-zh-tutorial
- Owner: mku228
- Created: 2022-02-03T08:08:44.000Z (over 3 years ago)
- Default Branch: main
- Last Pushed: 2022-02-03T08:14:29.000Z (over 3 years ago)
- Last Synced: 2024-10-24T06:28:53.062Z (7 months ago)
- Topics: vpn, vps, vultr-vps
- Homepage:
- Size: 2.93 KB
- Stars: 3
- Watchers: 1
- Forks: 0
- Open Issues: 0
-
Metadata Files:
- Readme: README.md
Awesome Lists containing this project
README
# 国外服务器vps注册创建教程
很多时候我们需要使用 Google 查询第一手资料,比如官方的文档网站,或者一些文献,虽然市面上有一些 VPN 工具,但是它们不是很稳定,并且不是很安全,比较好的方式就是自己搭建一个属于自己的 VPN 服务,自己掌控。
## 优惠购买云服务器vultr
在搭建之前需要一台境外的云服务器,而 [vultr](https://www.vultr.com/?ref=8944093-8H) 服务商比较稳定,安全,相当于境内的阿里云。
值得说的一点是, [vultr](https://www.vultr.com/?ref=8944093-8H) 给新用户的福利相当给力,充值 10 美元就可以获取 100 美元,你可以点击 [vultr 专属赠送新用户 100 美元](https://www.vultr.com/?ref=8944093-8H) 进去抢先注册。
右上角有注册按钮,你也可以切换成中文界面:
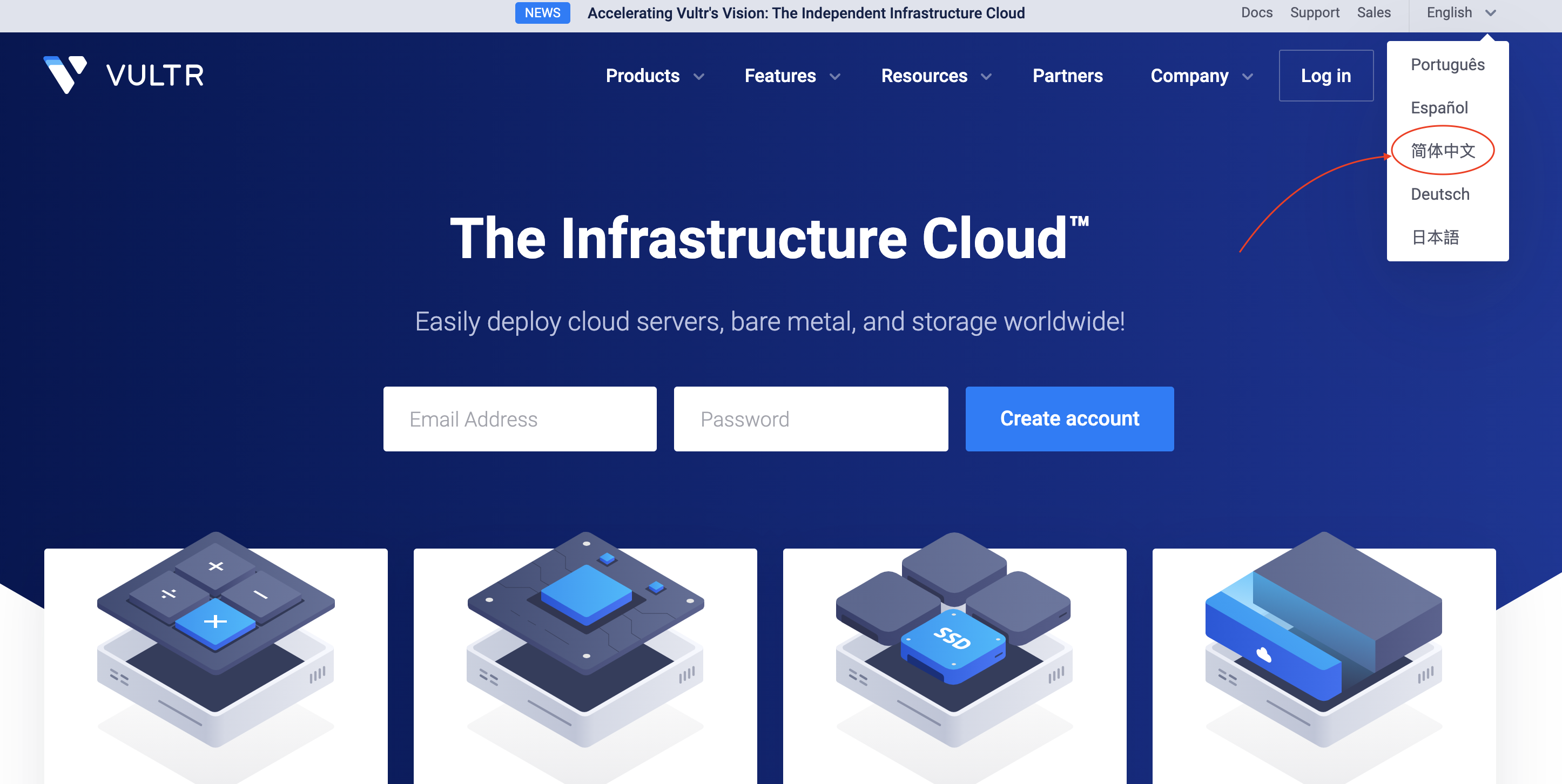
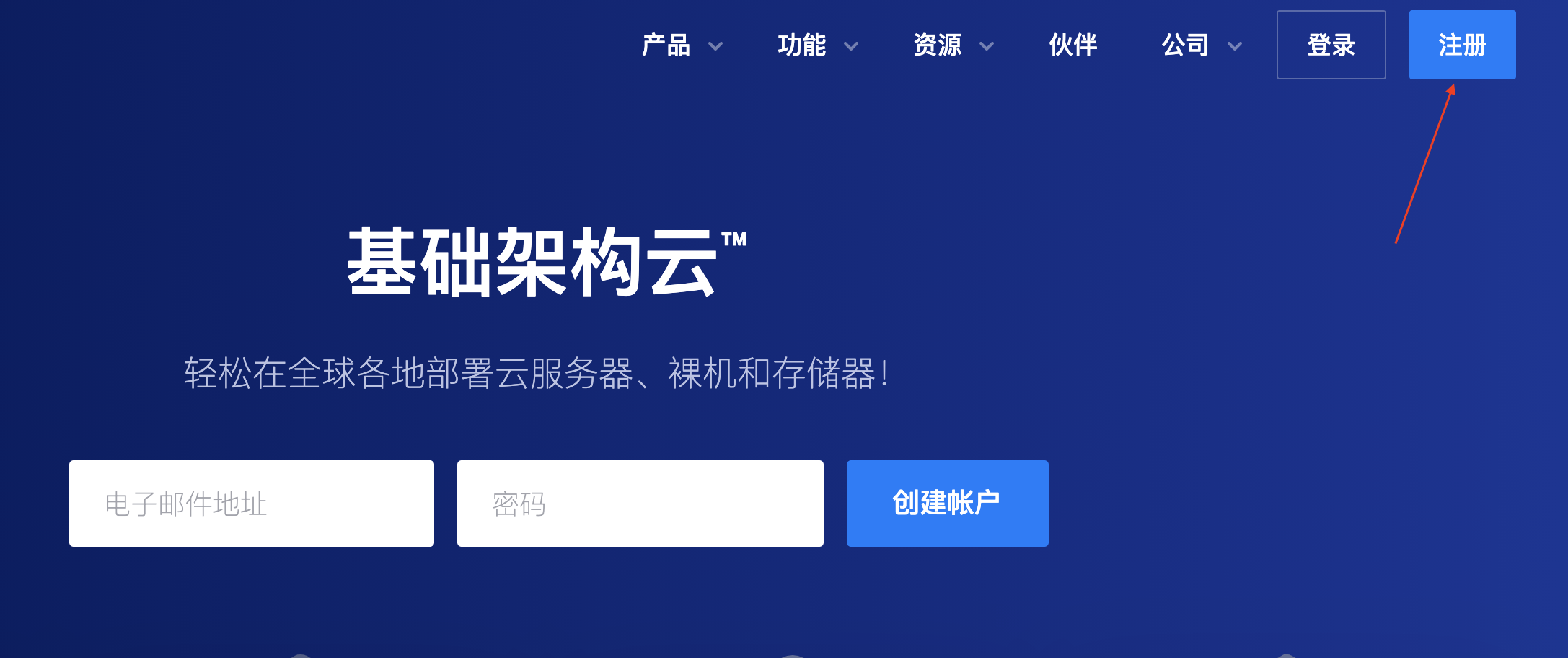
接着使用邮箱和密码就可以注册了。
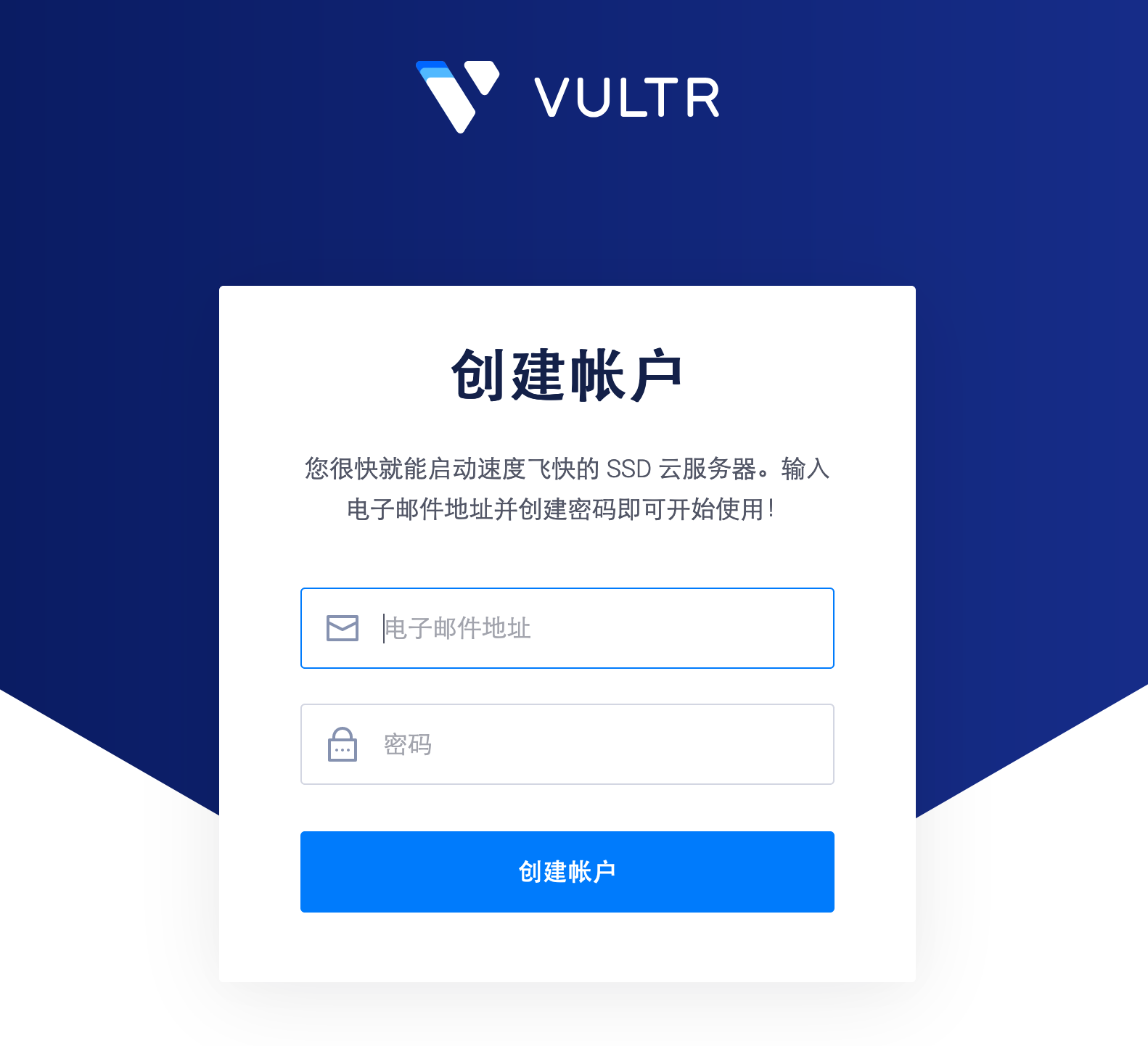
进去之后你可以看到这个页面,说明你已经通过 [vultr 专属优惠链接](https://www.vultr.com/?ref=8872890-6G) 获得了 100 美元赠送的资格:
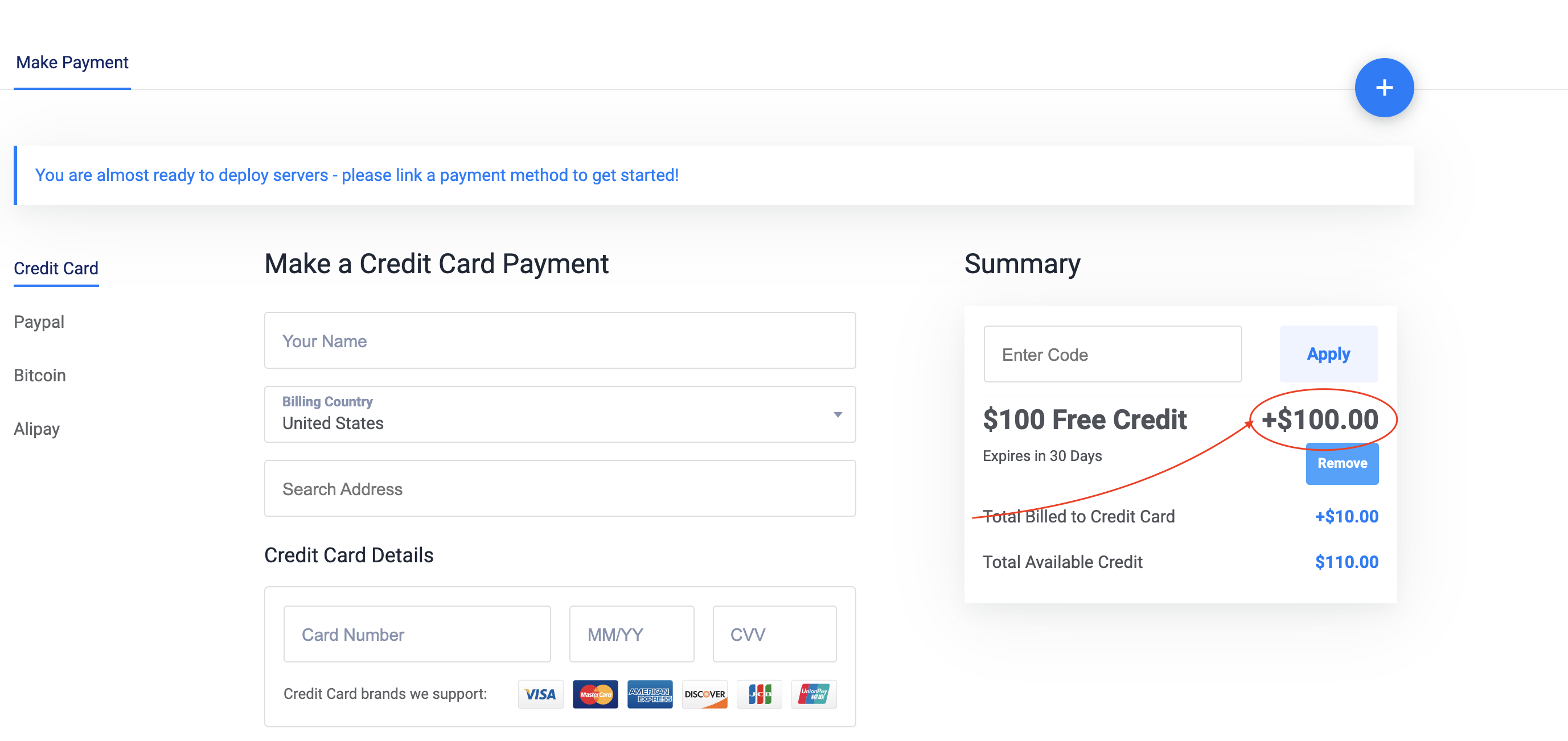
现在你只要选择支付宝充值 10 美元以上,就可以获得额外赠送的 100 美元。
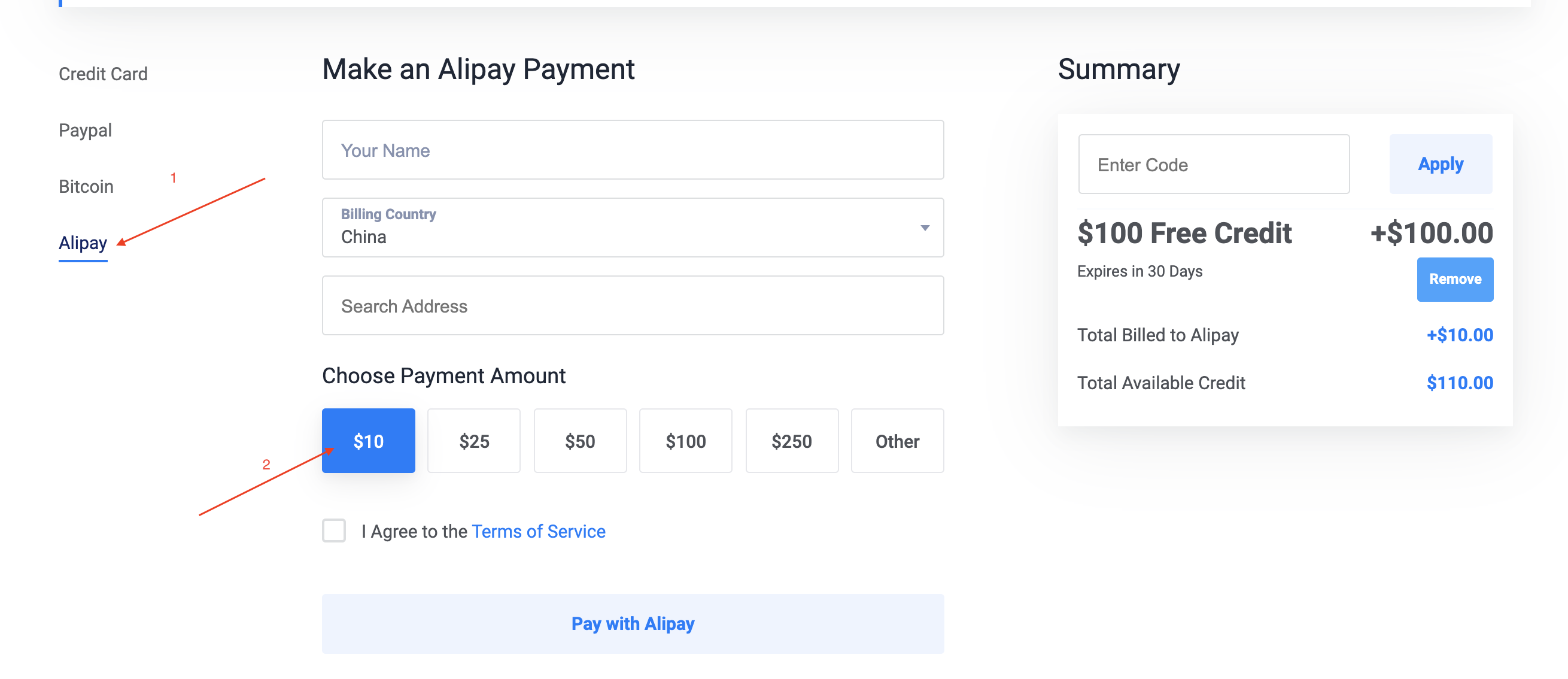
接下来就可以在这个平台选购云服务器了。
点击页面左边菜单栏的 「Products」进入服务器选购页面。
### Choose Server 选择服务器
选择 Cloud Compute 即可:
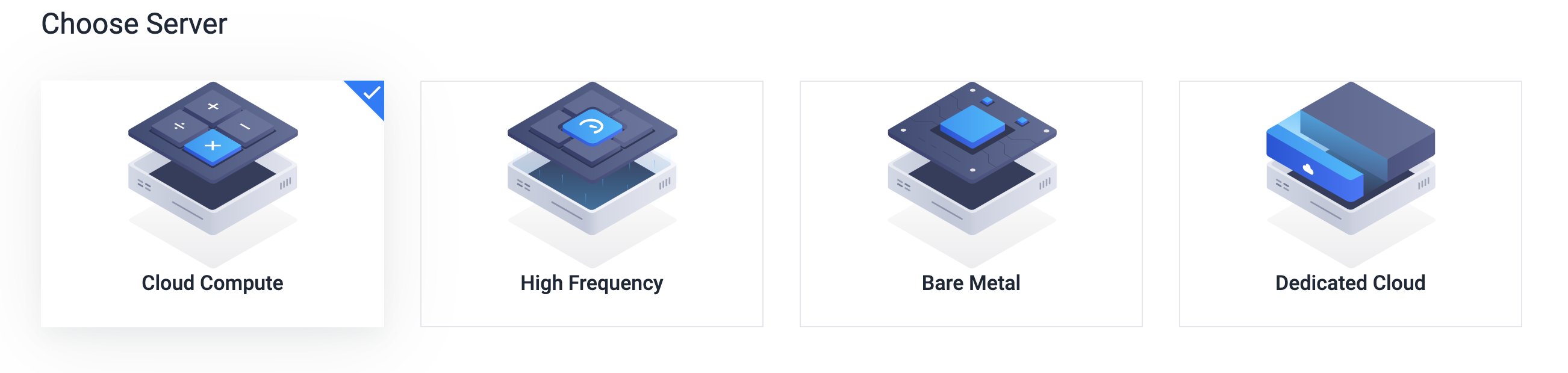
### Server Location
服务器的位置,可以选择美国地区,比如纽约:
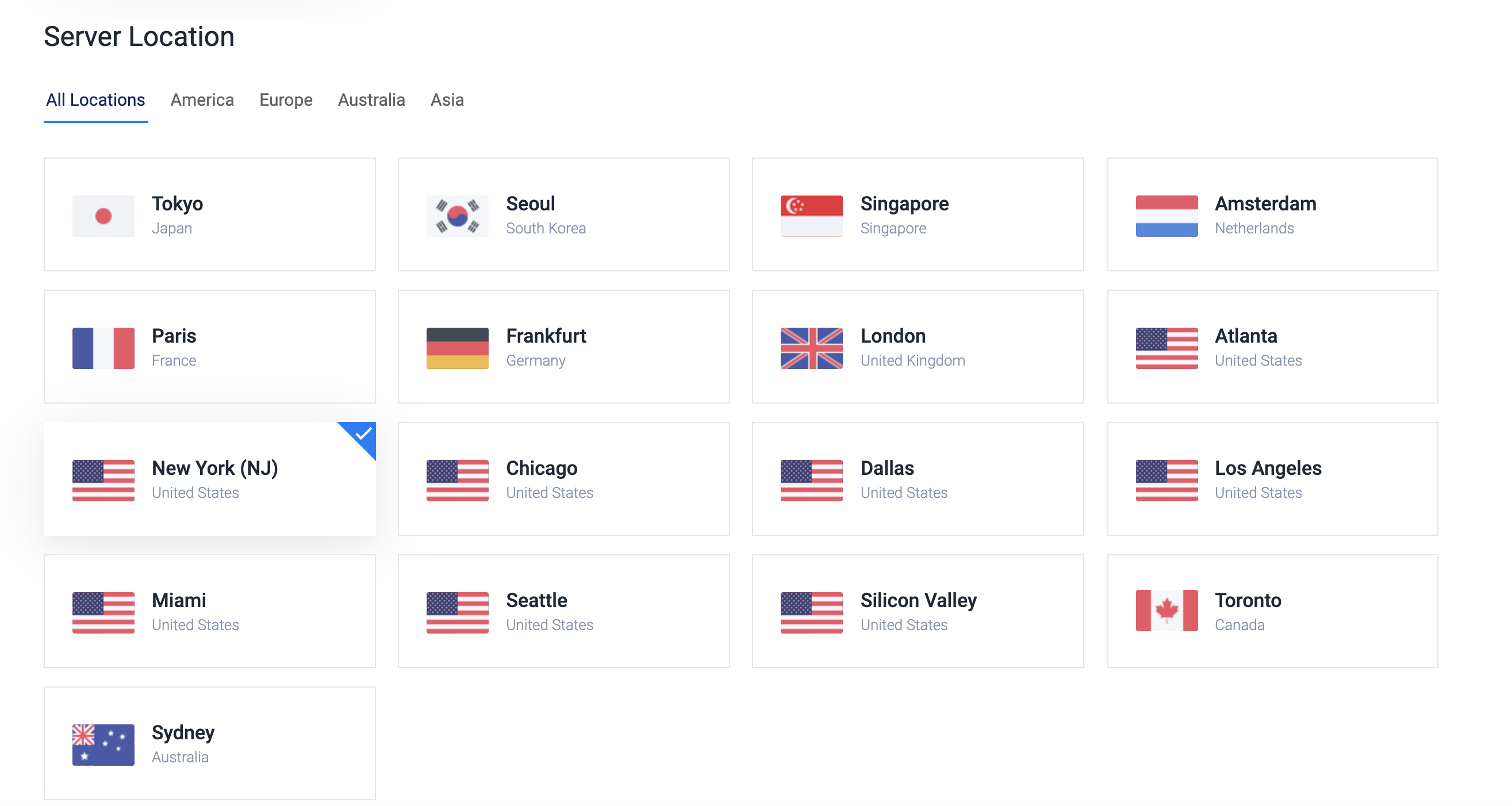
选择服务器配置,看个人情况。$5适合个人搭梯子。
### Server Type
服务器类型,CentOS 8 x64 系统:

### Server Size
内存,个人使用10G完全够用,这里选择3.5美元一个月,性价比高,注意不要选择IPv6 ONLY的,要不然无法搭建使用。

选择完了之后,下面的其它东西都不需要填,直接点击右下角 Deploy Now 就可以了:
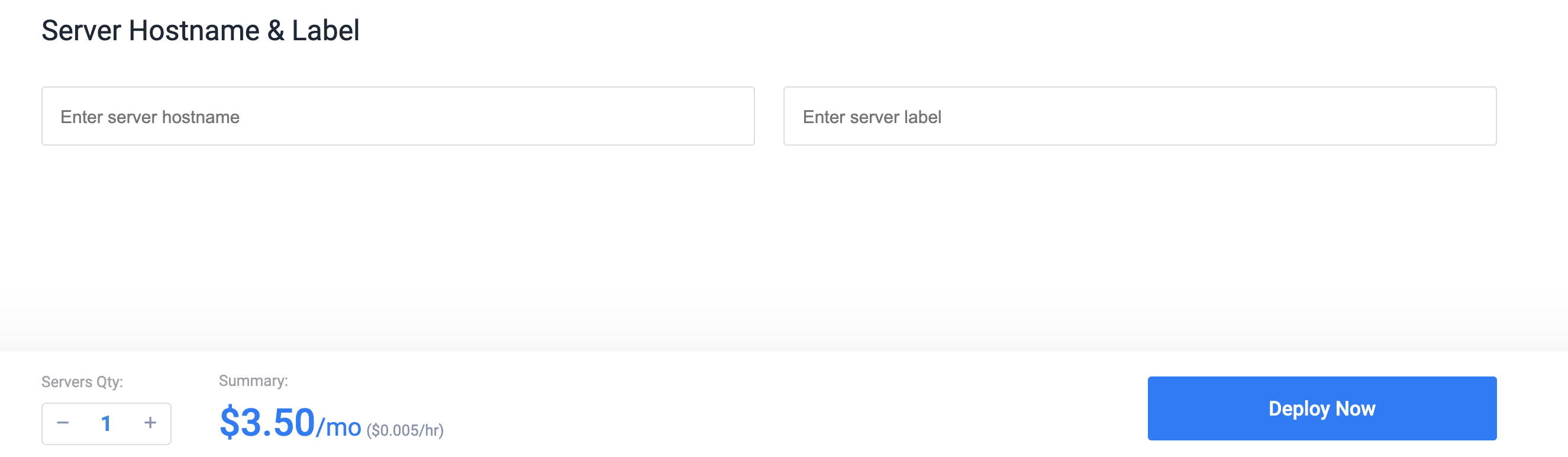
这时候你就拥有了自己的一台云服务器了:

点击 Cloud Instance ,可以看到你服务器的 IP 地址和密码:
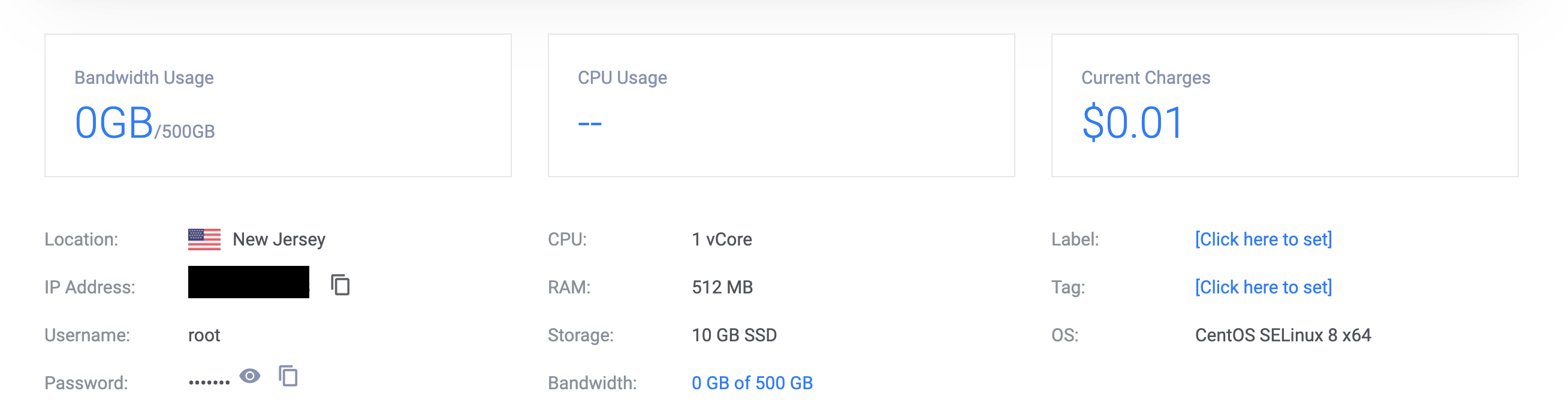
## 连接到你的服务器
### windows 系统连接到 vultr 服务器
windows 可以下载[PuTTY](https://www.chiark.greenend.org.uk/~sgtatham/putty/latest.html)工具。
打开之后选择 session,将你在 vultr 网上得到的服务器 ip 复制过来,输入到这里:
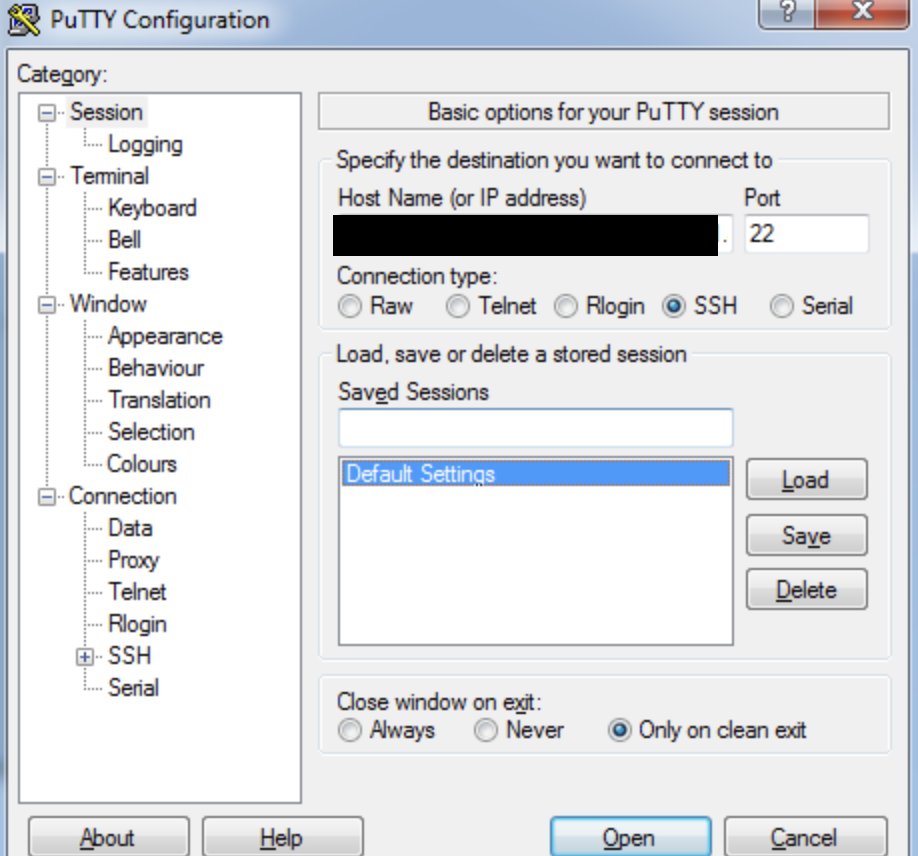
Port 默认 22,Connection Type 选择 SSH,接着点击 Open,连接进去之后输入你云服务器的密码。
### Linux 和 MacOS 连接到 vultr 服务器
Linux 和 MacOS 可以打开终端,使用如下命令连接:
```
ssh [email protected]
```
`xx.xx.xxx.xx`就是你的服务器上的 IP 地址。
连接进去之后输入 yes 后按回车,接着输入你云服务器的密码,即可使用云服务器。
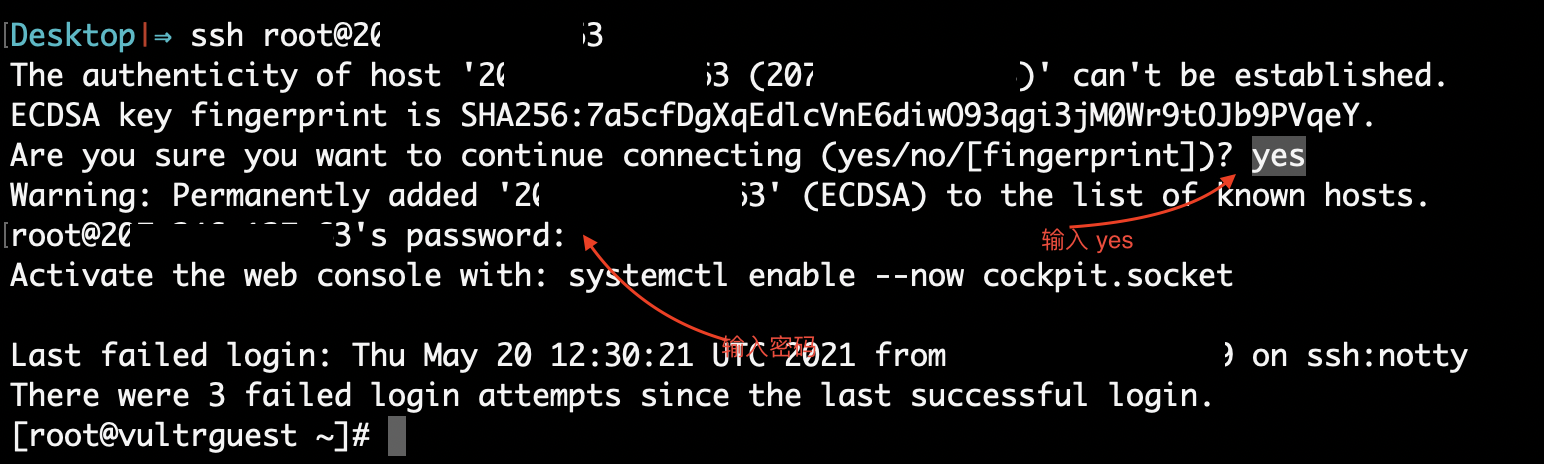
注意!有小概率情况是,如果你选日本机房,可能被自动分配到被墙的IP。如何判别呢?打开 http://ping.chinaz.com 输入你的服务器IP测试。如果Ping不通,说明IP被墙了。立即删掉这台服务器,重新创建一个。
Vultr全球机房测速地址
东京(日本) https://hnd-jp-ping.vultr.com/vultr.com.1000MB.bin
洛杉矶(美国) https://lax-ca-us-ping.vultr.com/vultr.com.1000MB.bin
西雅图(美国) https://wa-us-ping.vultr.com/vultr.com.1000MB.bin
硅谷(美国) https://sjo-ca-us-ping.vultr.com/vultr.com.1000MB.bin
法兰克福(德国) https://fra-de-ping.vultr.com/vultr.com.1000MB.bin
巴黎(法国) https://par-fr-ping.vultr.com/vultr.com.1000MB.bin
阿姆斯特丹(荷兰) https://ams-nl-ping.vultr.com/vultr.com.1000MB.bin
伦敦(英国) https://lon-gb-ping.vultr.com/vultr.com.1000MB.bin
纽约(美国) https://nj-us-ping.vultr.com/vultr.com.1000MB.bin
芝加哥(美国) https://il-us-ping.vultr.com/vultr.com.1000MB.bin
亚特兰大(美国) https://ga-us-ping.vultr.com/vultr.com.1000MB.bin
迈阿密(美国) https://fl-us-ping.vultr.com/vultr.com.1000MB.bin
达拉斯(美国) https://tx-us-ping.vultr.com/vultr.com.1000MB.bin
新加坡 https://sgp-ping.vultr.com/vultr.com.1000MB.bin
悉尼(澳大利亚) https://syd-au-ping.vultr.com/vultr.com.1000MB.bin
# 延伸阅读
购买vps后,您就可以使用[ssr一键安装包](https://github.com/mku228/vpn-ss-ssr),轻松科学上网。