https://github.com/mrvautin/nextjs-checkout
A superfast shopping cart built with Next.js and Prisma.
https://github.com/mrvautin/nextjs-checkout
cart javascript nextjs reactjs shopping-cart typescript
Last synced: 3 months ago
JSON representation
A superfast shopping cart built with Next.js and Prisma.
- Host: GitHub
- URL: https://github.com/mrvautin/nextjs-checkout
- Owner: mrvautin
- Created: 2023-04-01T00:38:33.000Z (over 2 years ago)
- Default Branch: main
- Last Pushed: 2024-05-12T06:04:58.000Z (over 1 year ago)
- Last Synced: 2025-03-18T06:51:29.014Z (7 months ago)
- Topics: cart, javascript, nextjs, reactjs, shopping-cart, typescript
- Language: TypeScript
- Homepage: https://nextjs-checkout.markmoffat.com
- Size: 3.39 MB
- Stars: 11
- Watchers: 2
- Forks: 10
- Open Issues: 1
-
Metadata Files:
- Readme: README.md
Awesome Lists containing this project
README
# nextjs-checkout
A superfast shopping cart built with [Next.js](https://nextjs.org/) and [Prisma](https://www.prisma.io). Supports [Stripe](https://stripe.com/), [Verifone](https://verifone.cloud/) and [Square (beta)](https://squareup.com/) payment gateways + the addition of payment gateways using modular design.
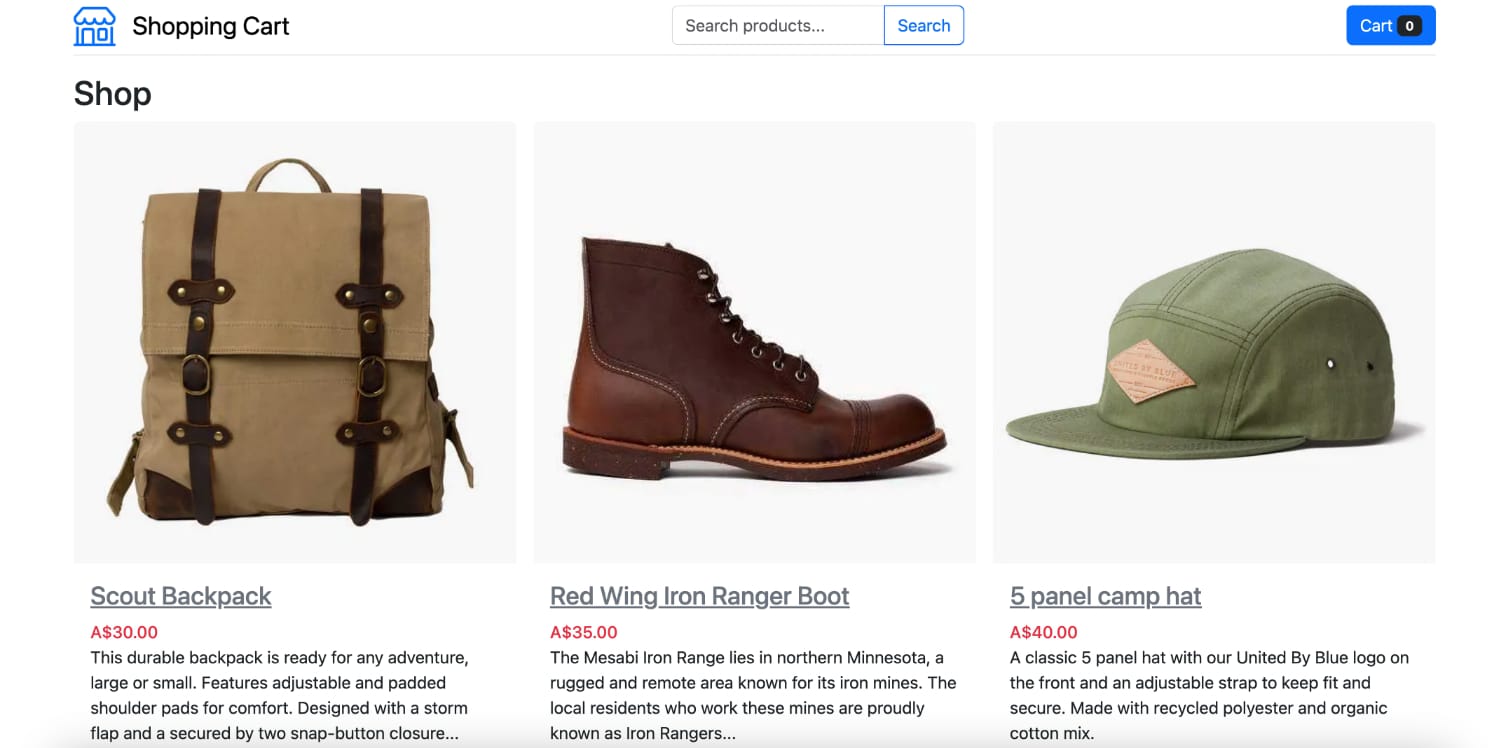
## Demo
You can see a working demo here: [https://nextjs-checkout.markmoffat.com](https://nextjs-checkout.markmoffat.com)
## Development
### Installing
Run command: `yarn install`
### Starting dev
Run command: `yarn run dev`
### Building
Run command: `yarn run build`
### Testing
Run command: `yarn run test`
### Linting
Run command: `yarn run lint`
## Config
`nextjs-checkout` uses [Next.js](https://nextjs.org/) config which uses `.env` files.
This means you able able to use multiple config files for your different environments. `.env` as base then `.env.development` and `.env.production`. For secrets, you can store them in `.env.local`.
> Note: .env, .env.development, and .env.production files should be included in your repository as they define defaults. .env*.local should be added to .gitignore, as those files are intended to be ignored. .env.local is where secrets can be stored.
## Admin
The admin portal is access via `/admin` (eg: `http://localhost:3000/admin`). Authentication uses [Github](https://github.com/mrvautin/nextjs-checkout?tab=readme-ov-file#github-authentication) by default but this can be extended using [NextAuth.js](https://next-auth.js.org/) setting your chosen provider in `/pages/api/auth/[...nextauth].ts`.
#### Github authentication
You will need to setup a new app in Github.
1. Visit [Github apps](https://github.com/settings/apps)
2. Click `New Github App`
3. Enter the name of the app
4. Enter the homepage URL of your website
5. In the `Callback URL` enter your domain followed by `/api/auth/callback/github`. For example: `https://example.com/api/auth/callback/github`
6. Click `Create Github App`
Once complete, you will need to setup the following environment variables in your `.env`:
```sh
GITHUB_CLIENT_ID=clientid-here
GITHUB_SECRET=secret-here
```
You can then visit `/admin` on your website which will guide you through authorising with Github.
## Database
`nextjs-checkout` uses `Prisma` ORM meaning you can use a **PostgreSQL**, **MySQL**, **MongoDB**, **SQLite**, **CockroachDB**, or **Microsoft SQL Server** database.
Connecting to your database is done through the `Prisma` config file `prisma/schema.prisma`. See [here](https://www.prisma.io/docs/concepts/database-connectors) for the config options for your chosen database.
You will most likely need to make small changes to the `prisma/schema.prisma` if you are not using `postgres` which is the default supported DB. Included is an example `Mongodb` file here: `prisma/schema-mongodb-example.prisma`.
#### Setup / Config
1. Setup DB string into the `DATABASE_CONNECTION_STRING` environment variable in your `.env` file.
2. Start the app with `yarn run dev` to confirm the DB connects without issue.
3. Sync the DB schema with your database: `npx prisma migrate dev --name init`
#### Seed example data
Run the seed command: `npx prisma db seed` to seed example Products into your `products` table.
## Payments
### Stripe
Configuration of Stripe payments is done via the `.env` or `.env.local` file. The relevant values are:
``` sh
NEXT_PUBLIC_PAYMENT_CONFIG=stripe
STRIPE_SECRET_KEY=sk_test
STRIPE_WEBHOOK_SECRET=we_....
```
#### Adding the webhook
Setup the webhook URL within the Stripe dashboard here: [https://dashboard.stripe.com/webhooks](https://dashboard.stripe.com/webhooks).
Setup the URL endpoint to `https://my-domain-url/api/stripe/webhook`.
### Square
Configuration of Square payments is done via the `.env` or `.env.local` file. The relevant values are:
``` sh
SQUARE_ACCESS_TOKEN=xxxxxx.....
SQUARE_LOCATION_ID=xxxxxxxxxxxxx
SQUARE_WEBHOOK_URL=http://localhost:3000/api/square/webhook
```
#### Adding the webhook
Setup the Webhook URL within the Square developer dashboard here: [https://developer.squareup.com/](https://developer.squareup.com/).
Setup the URL endpoint to `https://my-domain-url/api/square/webhook`. Ensure you subscribe to `payment.updated` events.
### Verifone
Configuration of Verifone payments is done via the `.env` or `.env.local` file. The relevant values are:
``` sh
NEXT_PUBLIC_PAYMENT_CONFIG=verifone
VERIFONE_API_ENDPOINT=https://cst.test-gsc.vfims.com
VERIFONE_PUBLIC_KEY=00000000-0000-0000-0000-000000000000
VERIFONE_USER_UID=00000000-0000-0000-0000-000000000000
VERIFONE_ENTITY_ID=00000000-0000-0000-0000-000000000000
VERIFONE_PAYMENT_CONTRACT=00000000-0000-0000-0000-000000000000
VERIFONE_THEME_ID=00000000-0000-0000-0000-000000000000
```
Plese refer to the Verifone documentation on where to obtain these values.
#### Adding the webhook
Setup a notification in the Verifone dashboard listening on: `Checkout - Transaction succeeded` and `Checkout - Transaction failed`. Setup the URL endpoint to `https://my-domain-url/api/verifone/webhook`.
You can test the webhook by setting up `Ngrok` and forwarding traffic to your app or using Postman to simulate and API call to your endpoint. A payload example:
``` json
{
"objectType": "StandardEvent",
"eventId": "9eddccfb-1111-4b08-1111-e1906d784b8d",
"eventDateTime": "2023-05-05T00:50:58.556Z",
"recordId": "a4bfa80b-2222-4f53-2222-736fab4be93f",
"itemId": "a4bfa80b-2222-4f53-2222-736fab4be93f",
"entityUid": "75c0d895-3333-49e3-3333-4a4c555045f9",
"source": "CheckoutService",
"eventType": "CheckoutTransactionSuccess"
}
```
## Products
### Images
Product images are stored on [AWS S3](https://aws.amazon.com/s3/). You can simply setup your S3 bucket in AWS Console and add the credentials to your `.env` or `.env.local` file.
When managing products in `/admin/products` all images will be automatically uploaded to AWS S3.
1. Visit [AWS S3](https://aws.amazon.com/s3/)
2. Click `Create bucket`
3. Pick your location and name your bucket
4. In `Object ownership` select `ACLs enabled` - This is simply used to set an ACL of `public-read` for all images making them viewable to public for your website.
5. Uncheck `Block all public access` as we want the images viewable to the public
6. Click `Create bucket`
7. Enter the Access key, secret and Bucket name to your `.env` or `.env.local` file:
``` bash
AWS_REGION=us-east-1
AWS_S3_BUCKET_NAME=nextjs-checkout
AWS_ACCESS_KEY_ID=my-key
AWS_SECRET_ACCESS_KEY=my-key
```
## Discount codes
Discount codes are supported using an `amount` or `percent`. You can setup discount codes using the discount page in the Admin portal `/admin/discounts`. The `Dicount code` is the value customers will use at the checkout, the `Discount value` is either an `amount` or `percent` depending on the type set. You will need to set a start and end date/time and enable your discount.