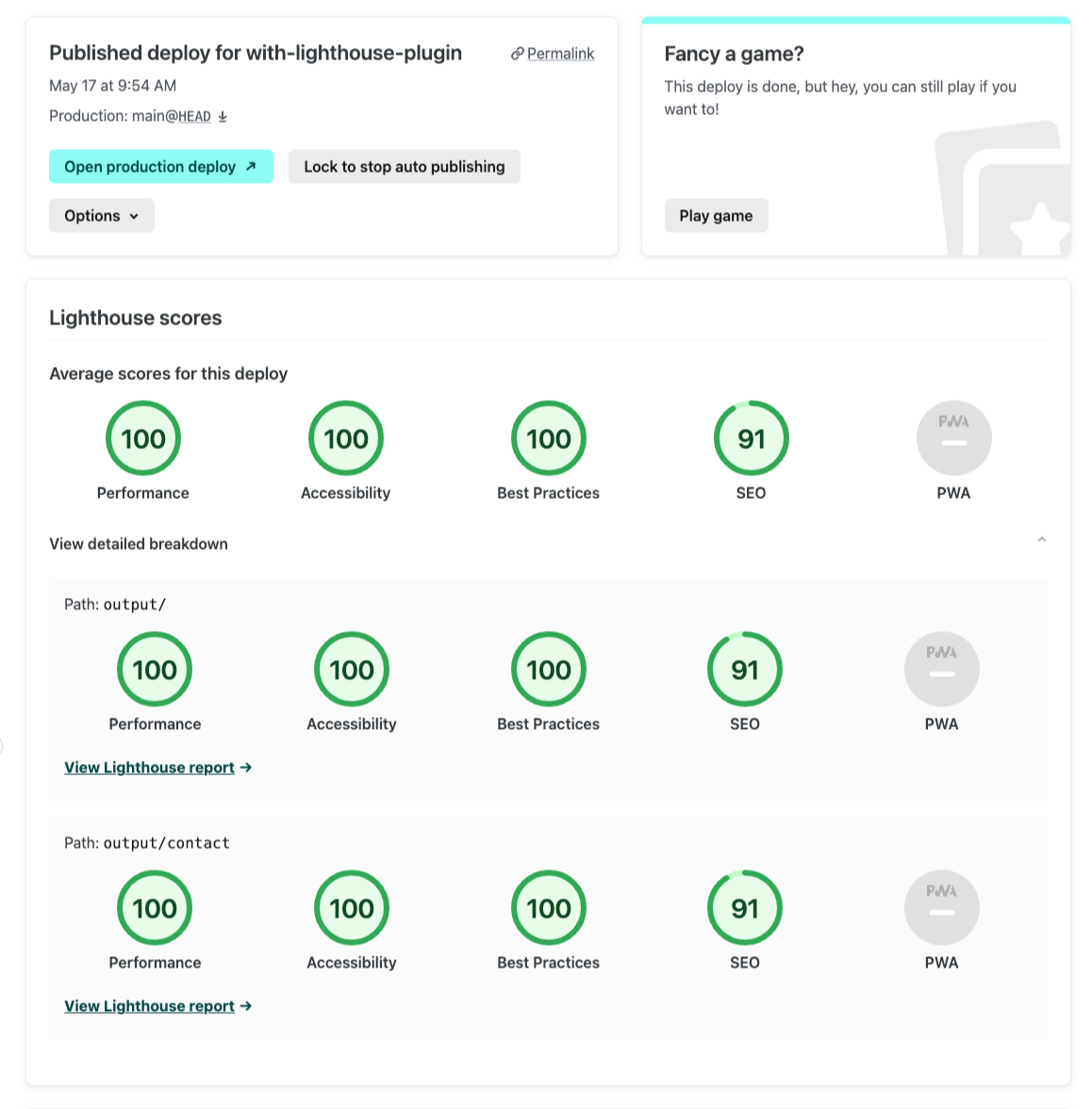https://github.com/netlify/netlify-plugin-lighthouse
Netlify Plugin to run Lighthouse on each build
https://github.com/netlify/netlify-plugin-lighthouse
Last synced: 6 months ago
JSON representation
Netlify Plugin to run Lighthouse on each build
- Host: GitHub
- URL: https://github.com/netlify/netlify-plugin-lighthouse
- Owner: netlify
- License: mit
- Created: 2019-12-05T17:33:45.000Z (almost 6 years ago)
- Default Branch: main
- Last Pushed: 2025-04-11T00:45:41.000Z (7 months ago)
- Last Synced: 2025-05-08T02:48:15.646Z (6 months ago)
- Language: JavaScript
- Homepage:
- Size: 3.01 MB
- Stars: 219
- Watchers: 16
- Forks: 31
- Open Issues: 25
-
Metadata Files:
- Readme: README.md
- Changelog: CHANGELOG.md
- Contributing: CONTRIBUTING.md
- License: LICENSE
- Code of conduct: CODE_OF_CONDUCT.md
- Codeowners: .github/CODEOWNERS
Awesome Lists containing this project
README
# Netlify Plugin Lighthouse
> [!IMPORTANT]
> Contributions and bug reports to the project are not being accepted at this time.
A Netlify plugin to generate a Lighthouse report for every deploy
## Installation options
You can install the plugin for your site using your `netlify.toml` file or the Netlify UI.
For the most customization options, we recommend installing the Lighthouse plugin with a `netlify.toml` file.
`netlify.toml` file-based installation allows you to:
- [Run Lighthouse audits for different site paths, such as the contact page and site home page](#lighthouse-plugin-configuration-options)
- [Run Lighthouse audits for a desktop device](#run-lighthouse-audits-for-desktop)
- [Generate Lighthouse results in a language other than English](#generate-lighthouse-results-in-other-languages)
### Install plugin through the Netlify UI
For UI-based installation, you can install this plugin from the [Integrations Hub](https://www.netlify.com/integrations/lighthouse/), the [Plugins directory](https://app.netlify.com/plugins), or through this [direct installation link](https://app.netlify.com/plugins/@netlify/plugin-lighthouse/install).
### Install plugin with a `netlify.toml` file
To install the plugin manually:
From your project's base directory, use npm, yarn, or any other Node.js package manager to add the plugin to `devDependencies` in `package.json`.
```bash
npm install -D @netlify/plugin-lighthouse
```
Then add the plugin to your `netlify.toml` configuration file:
```toml
[[plugins]]
package = "@netlify/plugin-lighthouse"
# optional, deploy the lighthouse report to a path under your site
[plugins.inputs.audits]
output_path = "reports/lighthouse.html"
```
The lighthouse scores are automatically printed to the **Deploy log** in the Netlify UI. For example:
```
2:35:07 PM: ────────────────────────────────────────────────────────────────
2:35:07 PM: @netlify/plugin-lighthouse (onSuccess event)
2:35:07 PM: ────────────────────────────────────────────────────────────────
2:35:07 PM:
2:35:07 PM: Serving and scanning site from directory dist
...
2:35:17 PM: {
2:35:17 PM: results: [
2:35:17 PM: { title: 'Performance', score: 0.91, id: 'performance' },
2:35:17 PM: { title: 'Accessibility', score: 0.93, id: 'accessibility' },
2:35:17 PM: { title: 'Best Practices', score: 0.93, id: 'best-practices' },
2:35:17 PM: { title: 'SEO', score: 0.81, id: 'seo' },
2:35:17 PM: { title: 'Progressive Web App', score: 0.4, id: 'pwa' }
2:35:17 PM: ]
2:35:17 PM: }
```
## Lighthouse plugin configuration options
To customize how Lighthouse runs audits, you can make changes to the `netlify.toml` file.
By default, the plugin will run after your build is deployed on the live deploy permalink, inspecting the home path `/`.
You can add additional configuration and/or inspect a different path, or multiple additional paths by adding configuration in the `netlify.toml` file:
```toml
[[plugins]]
package = "@netlify/plugin-lighthouse"
# Set minimum thresholds for each report area
[plugins.inputs.thresholds]
performance = 0.9
# to audit a path other than /
# route1 audit will use the top level thresholds
[[plugins.inputs.audits]]
path = "route1"
# you can optionally specify an output_path per audit, relative to the path, where HTML report output will be saved
output_path = "reports/route1.html"
# to audit a specific absolute url
[[plugins.inputs.audits]]
url = "https://www.example.com"
# you can specify thresholds per audit
[plugins.inputs.audits.thresholds]
performance = 0.8
```
#### Fail a deploy based on score thresholds
By default, the lighthouse plugin will run _after_ your deploy has been successful, auditing the live deploy content.
To run the plugin _before_ the deploy is live, use the `fail_deploy_on_score_thresholds` input to instead run during the `onPostBuild` event.
This will statically serve your build output folder, and audit the `index.html` (or other file if specified as below). Please note that sites or site paths using SSR/ISR (server-side rendering or Incremental Static Regeneration) cannot be served and audited in this way.
Using this configuration, if minimum threshold scores are supplied and not met, the deploy will fail. Set the threshold based on `performance`, `accessibility`, `best-practices`, `seo`, or `pwa`.
```toml
[[plugins]]
package = "@netlify/plugin-lighthouse"
# Set the plugin to run prior to deploy, failing the build if minimum thresholds aren't set
[plugins.inputs]
fail_deploy_on_score_thresholds = "true"
# Set minimum thresholds for each report area
[plugins.inputs.thresholds]
performance = 0.9
accessibility = 0.7
# to audit an HTML file other than index.html in the build directory
[[plugins.inputs.audits]]
path = "contact.html"
# to audit an HTML file other than index.html in a sub path of the build directory
[[plugins.inputs.audits]]
path = "pages/contact.html"
# to serve only a sub directory of the build directory for an audit
# pages/index.html will be audited, and files outside of this directory will not be served
[[plugins.inputs.audits]]
serveDir = "pages"
```
### Run Lighthouse audits for desktop
By default, Lighthouse takes a mobile-first performance testing approach and runs audits for the mobile device experience. You can optionally run Lighthouse audits for the desktop experience by including `preset = "desktop"` in your `netlify.toml` file:
```toml
[[plugins]]
package = "@netlify/plugin-lighthouse"
[plugins.inputs.settings]
preset = "desktop" # Optionally run Lighthouse using a desktop configuration
```
Updates to `netlify.toml` will take effect for new builds.
To return to running Lighthouse audits for the mobile experience, just remove the line `preset = "desktop"`. New builds will run Lighthouse for the mobile experience.
### Generate Lighthouse results in other languages
By default, Lighthouse results are generated in English. To return Lighthouse results in other languages, include the language code from any Lighthouse-supported locale in your `netlify.toml` file.
For the latest Lighthouse supported locales or language codes, check out this [official Lighthouse code](https://github.com/GoogleChrome/lighthouse/blob/da3c865d698abc9365fa7bb087a08ce8c89b0a05/types/lhr/settings.d.ts#L9).
Updates to `netlify.toml` will take effect for new builds.
#### Example to generate Lighthouse results in Spanish
```toml
[[plugins]]
package = "@netlify/plugin-lighthouse"
[plugins.inputs.settings]
locale = "es" # generates Lighthouse reports in Español
```
### Run Lighthouse Locally
Fork and clone this repo.
Create a `.env` file based on the [example](.env.example) and run
```bash
yarn install
yarn local
```
## Preview Lighthouse results within the Netlify UI
The Netlify UI allows you to view Lighthouse scores for each of your builds on your site's Deploy Details page with a much richer format.
You'll need to first install the [Lighthouse build plugin](https://app.netlify.com/plugins/@netlify/plugin-lighthouse/install) on your site.
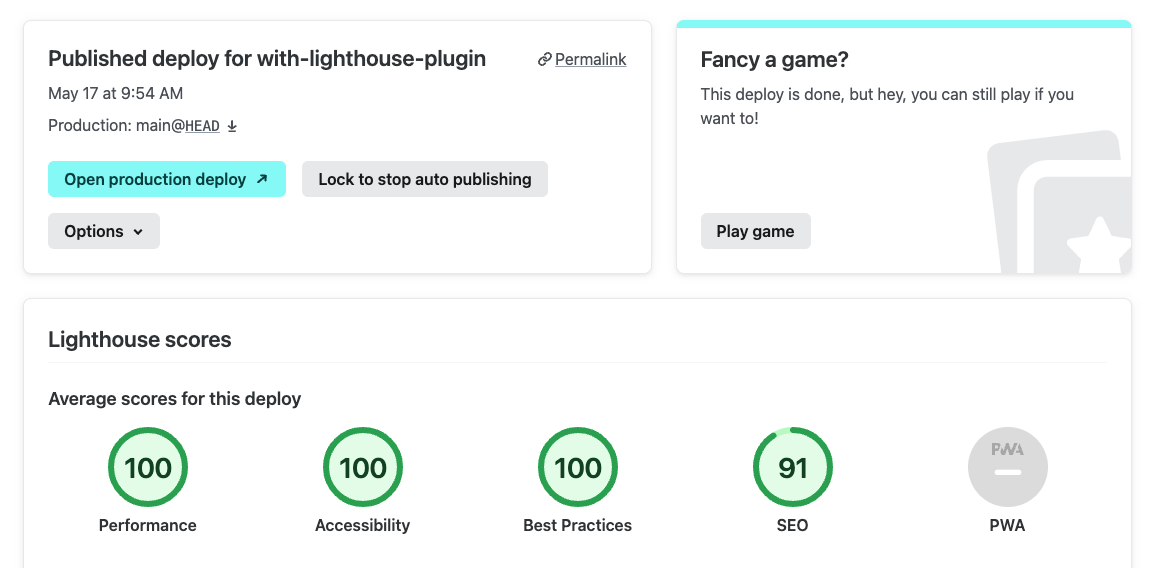
If you have multiple audits (e.g. multiple paths) defined in your build, we will display a roll-up of the average Lighthouse scores for all the current build's audits plus the results for each individual audit.