https://github.com/remyzerems/studiocontroller
Remotely switching on/off your home studio devices and speakers the proper way. Control record light sign too with OSC commands !
https://github.com/remyzerems/studiocontroller
ardour chacon chacon54662 esp32c3 home-studio osc rcswitch rf433 tally-light xiao
Last synced: about 2 months ago
JSON representation
Remotely switching on/off your home studio devices and speakers the proper way. Control record light sign too with OSC commands !
- Host: GitHub
- URL: https://github.com/remyzerems/studiocontroller
- Owner: remyzerems
- License: mit
- Created: 2024-06-29T00:07:30.000Z (10 months ago)
- Default Branch: main
- Last Pushed: 2024-07-01T22:12:21.000Z (10 months ago)
- Last Synced: 2025-01-16T07:56:38.975Z (4 months ago)
- Topics: ardour, chacon, chacon54662, esp32c3, home-studio, osc, rcswitch, rf433, tally-light, xiao
- Language: C++
- Homepage:
- Size: 7.81 KB
- Stars: 0
- Watchers: 1
- Forks: 0
- Open Issues: 0
-
Metadata Files:
- Readme: README.md
- License: LICENSE
Awesome Lists containing this project
README
# StudioController
Switching properly your home studio devices and speakers the proper way. Control record light sign too with OSC !
# Context
In my home studio, I wanted to get the audio device to be switched on and off automatically when my computer starts and stops.
I also wanted to get a record light to be switched on when I'm recording stuff.
This would both help me getting ride of manually switching on/off all the piece of audio hardware I have around and most of all, will handle the proper way/order of switching them on/off. E.g. when switching on, turn the audio interface, guitar pedals, etc and then finally turn on the speakers.
So I grabbed a set of 4 Chacon 54662 RF sockets, a XIAO ESP32C3 board and RF 433MHz ASK TX/RX boards (FS1000A transmitter and RF-5V receiver).
The record light sign is turned on/off using a solid state relay I had already. Since I could be recording/stopping, re-recording in a short period of time, I did not want to have a mechanical relay to turn the light on/off. That's why I did not use one the RF socket for that function.
Once everything's plugged and after a few hours of trying to guess the RF protocol for the Chacon 54662 sockets, I came up with the code that's in this repo!
To get even more out of it, I wrote a few Linux scripts that automatically triggers the On/Off commands when booting and shutting down !
Enjoy !
# How to use
On the microcontroller side (i.e. Arduino, XIAO...), you have to create a file called arduino_secrets.h on the same folder as the .ino sketch file.
It must contain the following defines:
```c
#pragma once
#define SECRET_WIFI_SSID "YOUR_WIFI_SSID"
#define SECRET_WIFI_PASSWORD "YOUR_WIFI_PASSWORD"
#define SECRET_DAW_COMPUTER_HOSTNAME "YOUR_COMPUTER_NAME_ON_THE_NETWORK"
// Sequences of 0s and 1s that makes the code to trigger your RF socket
#define SECRET_RF_SOCKET_A_ON_CODE "000010101001010101010101" // This is a sample, you should replace it by yours
#define SECRET_RF_SOCKET_A_OFF_CODE "[ANOTHER SEQUENCE]"
#define SECRET_RF_SOCKET_B_ON_CODE "[ANOTHER SEQUENCE]"
#define SECRET_RF_SOCKET_B_OFF_CODE "[ANOTHER SEQUENCE]"
#define SECRET_RF_SOCKET_C_ON_CODE "[ANOTHER SEQUENCE]"
#define SECRET_RF_SOCKET_C_OFF_CODE "[ANOTHER SEQUENCE]"
#define SECRET_RF_SOCKET_D_ON_CODE "[ANOTHER SEQUENCE]"
#define SECRET_RF_SOCKET_D_OFF_CODE "[ANOTHER SEQUENCE]"
```
To determine the remote power socket sequences, you must have a RF 433MHz receiver board like this (don't forget the antenna !):
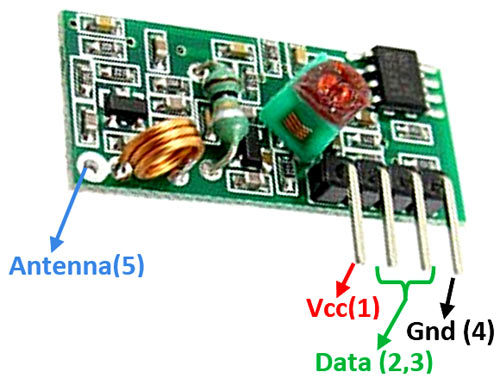
To find the codes, you have to install the rc-switch library (https://github.com/sui77/rc-switch) from Arduino Studio.
Then head to https://github.com/sui77/rc-switch/tree/master/examples/ReceiveDemo_Advanced and flash it to your Arduino compatible board.
You should then be able to see the code by pressing the button of your remote control.
If not, assuming there is no wiring/electrical issue, then it means that you power socket is using an unsupported protocol. It means you'll have to go through this detailed procedure to try inferring the protocol: https://github.com/sui77/rc-switch/wiki/Add_New_Remote_Part_1.
On the Linux side, to get the automatic switch on/off, simply run the following commands:
```bash
chmod +x StudioController.sh # Making the script executable
sudo sh StudioController.sh install # Install the two scripts that will switch on/off when booting/shutting down
```
You can also manually switch/on/off by calling the following commands:
```bash
sh StudioController.sh on # Switch on the audio system
sh StudioController.sh off # Switch off the audio system
```