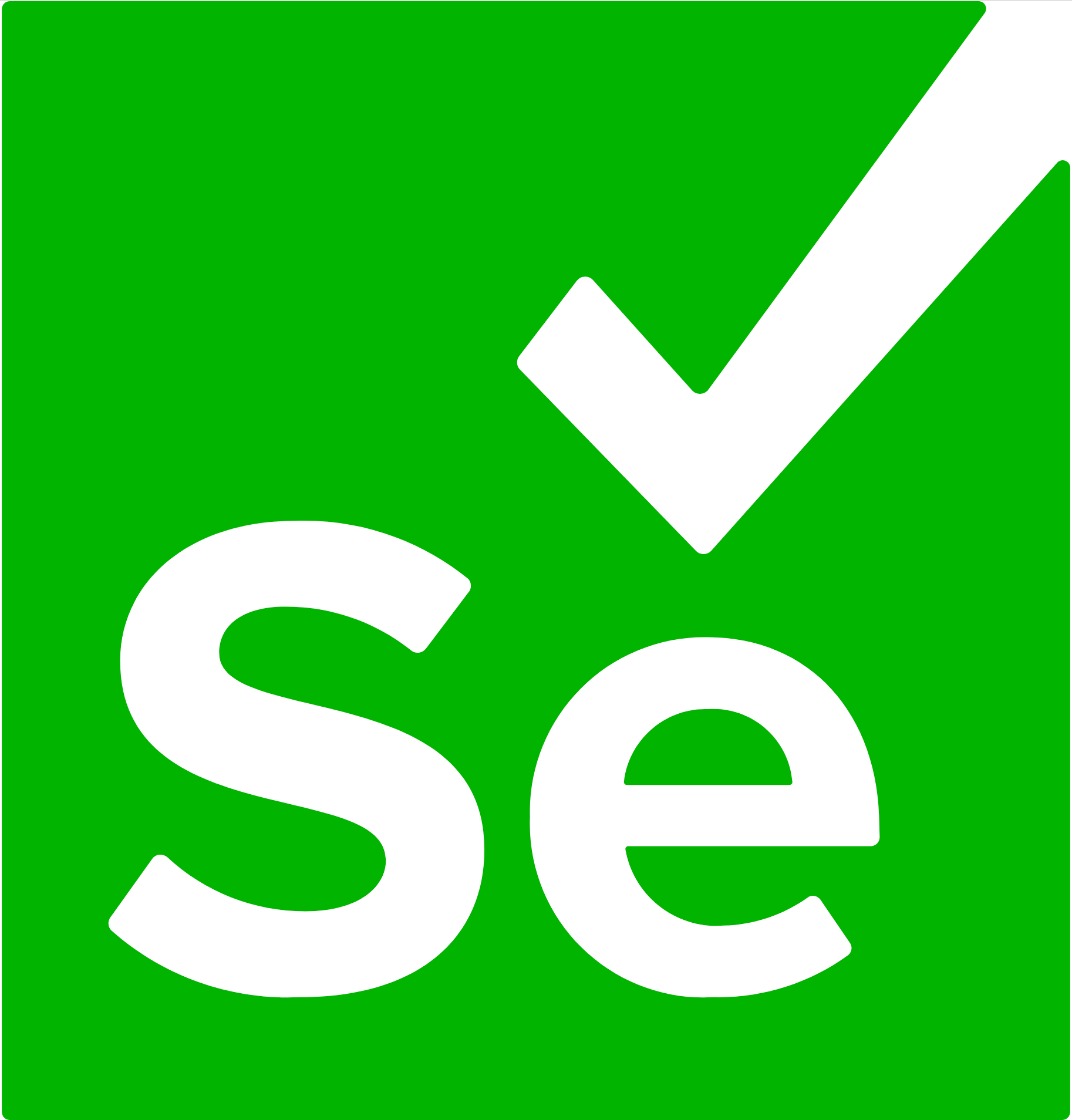https://github.com/sergeylevanovv/selenium-java-autotesting-issn.org
Automated testing of web pages.
https://github.com/sergeylevanovv/selenium-java-autotesting-issn.org
chromedriver java selenium selenium-java selenium-standalone selenium-webdriver webdriver
Last synced: 3 months ago
JSON representation
Automated testing of web pages.
- Host: GitHub
- URL: https://github.com/sergeylevanovv/selenium-java-autotesting-issn.org
- Owner: SergeyLevanovv
- Created: 2024-08-08T15:11:16.000Z (9 months ago)
- Default Branch: main
- Last Pushed: 2024-09-08T13:10:18.000Z (8 months ago)
- Last Synced: 2024-10-11T18:22:20.964Z (7 months ago)
- Topics: chromedriver, java, selenium, selenium-java, selenium-standalone, selenium-webdriver, webdriver
- Language: Java
- Homepage: https://www.issn.org/
- Size: 62.5 KB
- Stars: 0
- Watchers: 1
- Forks: 0
- Open Issues: 0
-
Metadata Files:
- Readme: README.md
Awesome Lists containing this project
README
# Selenium-Java-Autotesting-ISSN.ORG
`Selenium-Java-Autotesting`
`Selenium` — это бесплатная среда для автоматизированного тестирования (с открытым исходным кодом), которая используется при проверке веб-приложений в различных браузерах и на разных платформах. Для создания тестовых сценариев`Selenium` мы можем использовать разные языки программирования, такие как `Java, C#, Python, Ruby , PHP` и т.д.
## 1. Как установить JDK version 17 на Windows?
Средства разработки `Java` используют 3 основные технологии, которые позволяют пользователям писать, дорабатывать и запускать приложения:
* `JDK (Java Development Kit)` – для создания приложений;
* `JVM (Java Virtual Machine)` – виртуальная машина для запуска приложений;
* `JRE (Java Runtime Environment)` – платформа для исполнения приложений и JVM.
Вам необходимо скачать JDK, если вы собираетесь работать в таких Java-средах как:
`Sun Java Studio Creator`;
`NetBeans IDE`;
`IntelliJ IDEA`;
`Borland JBuilder`;
`JDeveloper`;
`Eclipse` и других.
Прежде чем установить `JDK` на Windows 11 или 10 проверьте её наличие через командную строку с помощью команды `java – -version`. Если среда уже установлена, то можно начинать работу, если же нет, то скачиваете подходящую для вашей системы с официального сайта или другого источника. Затем запускаете установочный файл и ставите комплект как обычную программу.
* Скачать `Java Platform JDK 17` с официального сайта:
```
https://www.oracle.com/java/technologies/downloads/
```
* Установить `java` с настройками по умолчанию
* Если машина Windows нажмите `Win+R` и наберите `sysdm.cpl` перейдите во вкладку дополнительно/переменные среды.
* Создайте переменную: `JAVA_HOME`.
* Значение переменной: `<путь куда установлена java>` например `(C:\Program Files\Java\jdk1.8.0_65)`.
* Также нужно добавить значение: `<путь куда установлена java>\bin` в переменную `PATH`: Нажать `Edit` и добавить: `C:\Program Files\Java\jdk1.8.0_65\bin`
После установки переменной следует перезапустить cmd консоль. Проверим `java` в `cmd`: `java –version`. Если вы видите `java-версию` в `console`, значит, установка `java` и обновление прошли успешно.
## 2. Как установить `IntelliJ IDEA`?
`IntelliJ IDEA` — это интегрированная среда разработки `(IDE)`, то есть система программных средств для создания проектов на разных языках программирования.
* Скачать `ntelliJ IDEA` с официального сайта:
```
* https://www.jetbrains.com/ru-ru/idea/
```
* Установить `IntelliJ IDEA` с настройками по умолчанию
## 3. Как загрузить драйвер клиента `Selenium Java`?
* Скачать `Selenium Java Client Driver` можно перейдя по ссылке:
```
https://www.selenium.dev/downloads/.
```
На странице будет список клиентских драйверов для других языков, но мы выбираем только драйвер для `Java`
* Эта загрузка скачивается в виде ZIP-файла с именем `«selenium-3.14.0.zip»`. Для дальнейшей простоты использования распакуйте содержимое этого ZIP-файла на диске C, чтобы у вас был каталог `«C:\selenium\»`.
## 4. Установка драйвера браузера: Windows
* Для установки откройте сайт
```
https://sites.google.com/a/chromium.org/chromedriver/ downloads
```
и скачайте ту версию `ChromeDriver`, которая соответствует версии вашего браузера.
* Чтобы узнать свою `browser version`, откройте новое окно в Chrome, в строке поиска введите:
```
chrome://version/
```
и нажмите `Enter`. В верхней строке вы увидите информацию информацию о `browser version`.
* Разархивируйте скачанный файл. Создайте на диске C: папку webdrivers и поместите разархивированный ранее файл chromedriver.exe в папку C:\webdrivers.
* Добавьте в системную переменную `PATH` папку `C:\webdrivers`.
## 5. Автономный сервер `Selenium (Selenium Server Standalone)`
Для запуска теста на удаленной машине нужно запустить на ней сервер, который будет принимать по сети команды, запускать браузер и выполнять их. Предполагается, что `Java` на машине уже установлена. Запуск сервера выполняется следующей командой, набранной в командной строке:
```bash
cd ..
```
```bash
cd ..
```
`Selenium Grid` — это инструмент, который запускает тесты на нескольких физических или виртуальных машинах, чтобы скрипты могли выполняться параллельно. По сути, `Selenium Grid` — это кластер, состоящий из нескольких `Selenium-серверов`. Он предназначен для организации распределённой сети, позволяющей параллельно запускать несколько браузеров на большом количестве машин.
* `Hub` — это сервер, который выступает в качестве центральной точки, где будут запускаться тесты. `Selenium Grid` имеет только один концентратор и запускается на одной машине один раз.
* `Node` — это `Selenium-экземпляры`, которые прикреплены к концентратору, и которые выполняют тесты. В сетке может быть один или несколько узлов, которые могут быть любой ОС и могут содержать любой из поддерживаемых браузеров.
# 1. Selenium + Java
## 1.1 Подключите Selenium к проекту IntelliJ
Необходимо перейти по ссылке
https://www.selenium.dev/downloads/
Найдите `Java` среди доступных языков и нажмите на `Download`

Распакуйте `archive`. Содержимое будет примерно таким:

Откройте свой проект `IntelliJ` и нажмите `File → Project Structure` Выбрать `Modules`, затем нажмите на плюс справа и выберите `1. JARs or directories…`
Перейдите в папку, куда вы только что распаковали архив, и выберите все `.jar` файлы из корня и из `libs` подпапки.
Нажмите `OK`

## 1.2 Подключение browser driver
Независимо от того, на каком языке программирования вы напишете код, операция подключения `browser driver` будет примерно одинаковой.
Об этом можно прочитать в статье [Connecting the browser driver in Selenium](https://testsetup.ru/selenium/#driver)
## 1.3 Простой тест
Чтобы убедиться, что `Selenium` успешно подключен, вставьте следующий код и скомпилируйте его.
```java
package org.test;
import org.openqa.selenium.WebDriver;
import org.openqa.selenium.chrome.ChromeDriver;
public class WebDriverDemo1 {
public static void main(String[] args) {
System.setProperty("webdriver.chrome.driver", "C:\\chromedriver\\chromedriver.exe"); //setting the path for chrome driver
WebDriver driver = new ChromeDriver(); //creating object for chrome driver
driver.get("https://www.selenium.dev/selenium/web/web-form.html"); //opens the browser and navigates to the URL
}
}
```
Если вы не хотите или не можете редактировать `PATH` переменную, попробуйте зарегистрировать путь к драйверу - вставьте перед строкой `WebDriver driver = ...`
```java
driver.get("https://www.selenium.dev/selenium/web/web-form.html"); //opens the browser and navigates to the URL
```
# 2. Поиск элементов
## 2.1 Простой тест
Прежде всего, необходимо подключит `By` в `Java`, это делается следующим образом:
```java
import org.openqa.selenium.By;
```
Часто бывает недостаточно просто найти элемент. Чтобы выполнить какие-то действия над найденным, подключите `WebElement`
```java
import org.openqa.selenium.WebElement;
```
## 2.2 Заполнение простых форм
Давайте воспользуемся самым надежным методом - по `id`. После изучения исходного кода страницы вы увидите следующий код
```java
package com.example.selenium;
import java.net.MalformedURLException;
import java.net.URL;
import org.junit.After;
import org.junit.Assert;
import org.junit.Before;
import org.junit.Test;
import org.openqa.selenium.Platform;
import org.openqa.selenium.WebDriver;
import org.openqa.selenium.remote.DesiredCapabilities;
import org.openqa.selenium.remote.RemoteWebDriver;
public class SeleniumApplicationTests {
WebDriver driver;
String baseUrl, nodeURL;
@Before
public void setUp() throws MalformedURLException {
baseUrl = "https://www.issn.org/ru/";
nodeURL = "http://192.168.138.4:4444/wd/hub";
DesiredCapabilities capability = new DesiredCapabilities();
capability.setBrowserName("chrome");
capability.setPlatform(Platform.WIN10);
driver = new RemoteWebDriver(new URL(nodeURL), capability);
}
@Test
public void simpleTest() {
driver.get(baseUrl);
Assert.assertEquals("SeleniumHQ Browser Automation", driver.getTitle());
}
@After
public void afterTest() {
driver.quit();
}
}
```
## 2.2.1 Заполнение простых форм
```java
package com.example.demo2;
import org.openqa.selenium.WebDriver;
import org.openqa.selenium.remote.CapabilityType;
import org.openqa.selenium.remote.DesiredCapabilities;
import org.openqa.selenium.remote.RemoteWebDriver;
import java.net.MalformedURLException;
import java.net.URL;
public class Test1 {
public static void main(String[] args) throws MalformedURLException {
DesiredCapabilities capability = new DesiredCapabilities();
capability.setCapability(CapabilityType.BROWSER_NAME,"chrome");
WebDriver driver = new RemoteWebDriver(new URL("http://192.168.138.4:4444"), capability);
driver.get("https://www.issn.org/ru/");
System.out.println("Title of the page is " + driver.getTitle());
driver.close();
}
}
```
## 2.3 Кликните по ссылке - поиск по тексту
Используя `linkText`, найдите все ссылки с текстом `Renovation`, выберите первую из них и нажмите на нее
```java
package com.example.demo3;
import org.openqa.selenium.By;
import org.openqa.selenium.Keys;
import org.openqa.selenium.WebDriver;
import org.openqa.selenium.WebElement;
import org.openqa.selenium.chrome.ChromeDriver;
public class Main {
public static void main(String[] args) {
WebDriver driver = new ChromeDriver();
driver.get("https://www.issn.org/ru/");
WebElement renovationLink = driver.findElements(By.linkText("План сайта")).get(0);
renovationLink.click();
}
}
```
## 2.4 Переход по `tagName`
Теперь давайте посмотрим на картинку. Давайте воспользуемся поиском по тегам
```java
package com.example.demo3;
import org.openqa.selenium.By;
import org.openqa.selenium.Keys;
import org.openqa.selenium.WebDriver;
import org.openqa.selenium.WebElement;
import org.openqa.selenium.chrome.ChromeDriver;
public class Main {
public static void main(String[] args) {
WebDriver driver = new ChromeDriver();
// 4. По tagName
driver.get("https://www.issn.org/ru/");
WebElement imageLink =
driver.findElements(By.tagName("img")).get(1);
imageLink.click();
}
}
```