https://github.com/shinshin86/habanero-bee-google-apps-script
This is Google Apps Script, which is used in an open source CMS software called Habanero Bee.
https://github.com/shinshin86/habanero-bee-google-apps-script
cms google-sheets google-spreadsheet habanero-bee nextjs react
Last synced: about 1 month ago
JSON representation
This is Google Apps Script, which is used in an open source CMS software called Habanero Bee.
- Host: GitHub
- URL: https://github.com/shinshin86/habanero-bee-google-apps-script
- Owner: shinshin86
- License: mit
- Created: 2021-02-14T23:57:26.000Z (about 4 years ago)
- Default Branch: main
- Last Pushed: 2021-06-26T01:39:20.000Z (almost 4 years ago)
- Last Synced: 2025-02-03T07:44:23.915Z (3 months ago)
- Topics: cms, google-sheets, google-spreadsheet, habanero-bee, nextjs, react
- Language: JavaScript
- Homepage:
- Size: 4.5 MB
- Stars: 1
- Watchers: 3
- Forks: 0
- Open Issues: 0
-
Metadata Files:
- Readme: README.ja.md
- License: LICENSE
Awesome Lists containing this project
README
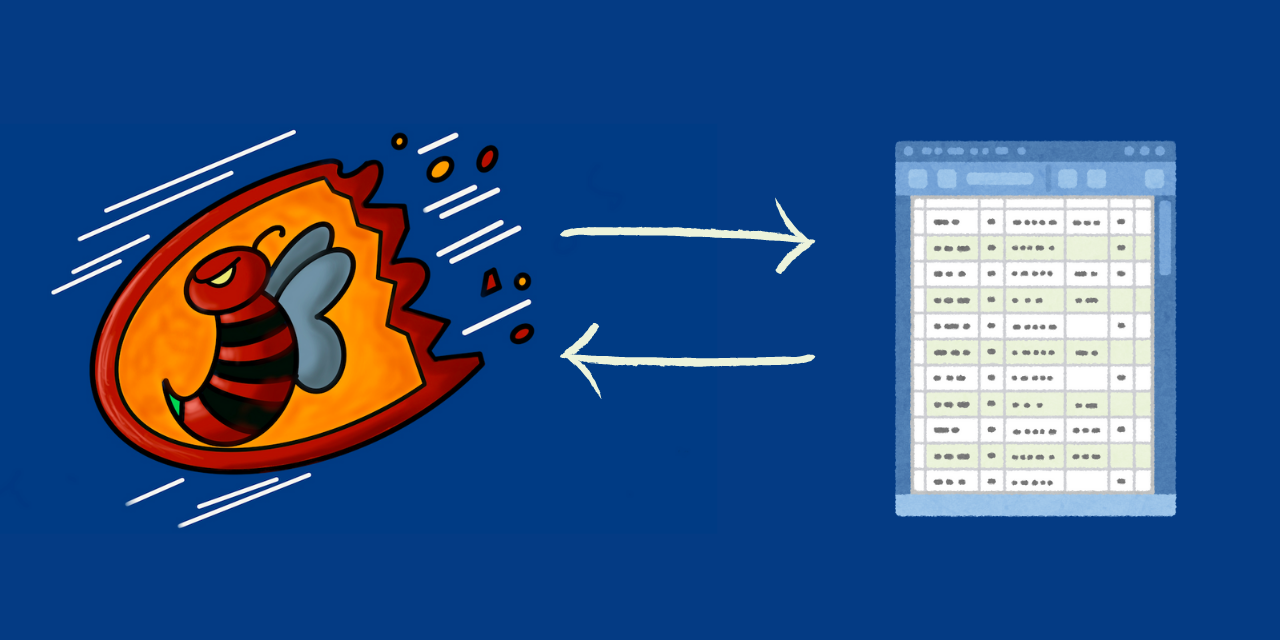
# habanero-bee-google-apps-script
これは [Habanero Bee](https://github.com/shinshin86/habanero-bee) というオープンソースのCMSソフトウェアで利用される、Google Apps Scriptです。
こちらのGoogle Apps Scriptをセットしてウェブアプリとしてデプロイすることで、Google スプレッドシートで管理している情報を [Habanero Bee](https://github.com/shinshin86/habanero-bee) から参照することが可能となります。
## 目次
* [Google スプレッドシートのセットアップ](#google-スプレッドシートのセットアップ)
* [実際の作成例を見る](#実際の作成例を見る)
* [シートの作成](#シートの作成)
* [general](#general)
* [meta](#meta)
* [content](#content)
* [ウェブアプリとしてのリリース手順](#ウェブアプリとしてのリリース手順)
* [1. Google スプレッドシートからスクリプトエディタを開く](#1-google-スプレッドシートからスクリプトエディタを開く)
* [2. Google Apps Scriptを入力し、デプロイボタンを押す](#2-google-apps-scriptを入力しデプロイボタンを押す)
* [3. 新しいデプロイを選択](#3-新しいデプロイを選択)
* [4. 種類の選択で「ウェブアプリ」を選択し、アクセスできるユーザーを「全員」に設定します](#4-種類の選択でウェブアプリを選択しアクセスできるユーザーを全員に設定します)
* [5. アクセスの承認を行い、完了を押す](#5-アクセスの承認を行い完了を押す)
* [6. 承認を行う](#6-承認を行う)
* [7. 生成されたURLをコピーして完了](#7-生成されたurlをコピーして完了)
* [Markdown記法](#markdown記法)
* [YouTube埋め込み](#youtube埋め込み)
* [Licence](#licence)
* [Author](#author)
## Google スプレッドシートのセットアップ
これを利用するには、自分でGoogle スプレッドシートを設定する必要があります。
ここではその設定方法を説明します。
こちらに[Google スプレッドシートのテンプレート](https://docs.google.com/spreadsheets/d/e/2PACX-1vRbzmYKS3fUMynHxdG5mycdlOkO4y1trTyUXlRbGHE8qnnkZf5kWiaQv5x1rwEyCsisru-yfH4Te_XZ/pubhtml#)も用意しましたので、併せてご参照ください。
### 実際の作成例を見る
また、実際に[デモとして作成したGoogle スプレッドシートの例](https://docs.google.com/spreadsheets/d/e/2PACX-1vS9ygk_IU67huhAajNNOtbd17-r1HndsGnkDL5D7DHRK7cwHE-ALe0w2guVQD7b5pBQNe0sPJdLyF5h/pubhtml)もありますので、こちらもご参照ください。
こちらのスプレッドシートに`habanero-bee-google-apps-script` を適用してHabanero Beeで参照できるようにした[エンドポイントはこちら](https://script.google.com/macros/s/AKfycbzFMeY9SFDVuGj9n0t2UaS2NNcLws03xdQj1Gt-J_JSlPeqmhmupakjzU8nSbpcuFbJmw/exec)です。
(こちらにアクセスするとスプレッドシートに設定した内容がJSONとして返されます)
### シートの作成
下記の3つのシートを作成します。
* general
* meta
* content
そして、1列目にそれぞれ項目名を入力します。
項目名はこのあと説明します。
また、2列目には実際に表示する内容を追加します。
`general`と`meta`は2番目のカラムにのみ値を追加すればよいですが、
`content`については、表示したい分のコンテンツを追加してください。
#### general
* title
* サイトのタイトル
* description
* サイトの説明
* logoImage
* サイトのロゴ画像
* logoImageAltText
* サイトのロゴ画像のAltテキスト
* externalLinkUrl
* 外部ページへのリンクがある場合は入力してください。また、カンマ区切りで複数のリンクを設定することが可能です。複数のリンクを設定する場合は、必ず下の`externalLinkText`も同じ順序で設定していく必要があります。
* externalLinkText
* 外部ページへのリンクがある場合は、リンクに表示するテキストも入力してください。何も入力しない場合、デフォルトでは `Read` が表示されます。
* backgroundColor
* 背景色を設定するオプションです。変更しない場合は入力する必要はありません。
* pageTopButtonColor
* ページトップボタンの色を設定するオプションです。変更しない場合は入力する必要はありません。
* enableRelatedContentLink
* 関連リンクを表示する場合は、こちらの項目に `1` を入力してください。
* relatedContentTitle
* 関連リンク項目に利用するタイトルテキストを指定します。指定がない場合は `Related Content` と表示されます。
* externalLinkTitle
* 外部リンク項目に利用するタイトルテキストを指定します。指定がない場合は `External link` と表示されます。
* tagLinkTitle
* タグ項目に利用するタイトルテキストを指定します。指定がない場合は `Tag` と表示されます。
* copyrightText
* コピーライトを設定してください。指定がない場合は `Habanero Bee` が設定されます。
* copyrightLink
* コピーライト表記をクリックした際に移動するウェブサイトのURLを入力してください。コピーライトにリンクを指定する場合は、テキストも必ず指定してください。テキストとリンクが共に指定されていない場合は、`Habanero Bee`のページが設定されます。また、`copyrightText` だけを設定した場合は、ただのテキストとなります。
#### meta
サイトのメタ情報を入力していきます。
* siteUrl
* このサイトのURL
* title
* サイトのタイトル
* description
* サイトの説明
* keywords
* サイトのキーワード(カンマ区切りで複数可)
* ogpImage
* サイトのOGP画像として設定したい画像のURL
* googleAnalyticsTrackingId
* Googleアナリティクスを設定したい方は入力してください。
* googleSiteVerificationCode
* Googleアナリティクスを設定せずにGoogle Search Consoleだけを設定したい場合は、こちらで`Google Site Verification Code`を設定してください。
* googleAdsenseCode
* Google アドセンスを設定したい方はこちらにコードを入力してください。
* コードは `data-ad-client` の値だけを入力してください。
* noindex
* 検索エンジンにインデックスさせたくない場合は、こちらの項目に`1`を入力してください。
#### content
コンテンツは必要な分だけ、行を追加して追加してください。
行の数だけ、ページが生成されます。
* title
* ページのタイトル
* description
* ページの説明
* text
* ページの本文
* markdownを使用することができます。ただし、SEOの観点から `#(h1 tag)` と `##(h2 tag)` を使用することは推奨されません。それらはページの枠組みで既に使用されているからです。
* imagePath
* ページごとの画像URL
* imageAltText
* ページごとの画像のAltテキスト
* slug
* ページのslug(URL)
* slugに `/` (スラッシュ) は使用できません。
* externalLinkUrl
* 外部ページへのリンクがある場合は入力してください。また、カンマ区切りで複数のリンクを設定することが可能です。複数のリンクを設定する場合は、必ず下の`externalLinkText`も同じ順序で設定していく必要があります。
* externalLinkText
* 外部ページへのリンクがある場合は、リンクに表示するテキストも入力してください。何も入力しない場合、デフォルトでは `Read` が表示されます。
* tags
* ページのタグです。タグを設定すると、設定したタグのページも併せて生成されます。
* タグはカンマで区切って入力してください。
* タグに `/` (スラッシュ) は使用できません。
* publishedDate
* コンテンツの公開日。こちらはオプションのため、公開日を指定しない場合は入力する必要はありません。
* dateFormat
* `publishedDate`を指定した場合、日付のformatを指定できます。Googleスプレッドシート内のセレクトボックスから選択するか、独自のフォーマットを入力することも可能です。ただし指定できるのは年(YYYY)、月(MM)、日(DD)のみとなります。
* 指定しない場合はデフォルトのフォーマットである`YYYY/MM/DD`が指定されます。
## ウェブアプリとしてのリリース手順
Google スプレッドシートのセットアップが完了したら、Google Apps Scriptの設定、ならびにウェブアプリとしてのリリースを行います。
これを行うことで、Habanero BeeからGoogle スプレッドシートのデータが参照できるようになります。
なお、この手順を行うことでGoogle スプレッドシートに記載したデータは外部から参照できるようになります。外部に漏れてほしくないデータがないかを、リリース前に再度ご確認ください。
### 1. Google スプレッドシートからスクリプトエディタを開く

### 2. Google Apps Scriptを入力し、デプロイボタンを押す
[こちらに記載されているGoogle Apps Scriptのコード](https://raw.githubusercontent.com/shinshin86/habanero-bee-google-apps-script/main/habanero-bee-google-apps-script.gs)をキャプチャのようにエディタ内にコピーして保存してから、デプロイボタンを押してください。
(コードのバージョンによっては、実際のコードの内容がキャプチャのものとは異なる場合があります。)

### 3. 新しいデプロイを選択

### 4. 種類の選択で「ウェブアプリ」を選択し、アクセスできるユーザーを「全員」に設定します
`アクセスできるユーザー` というところはデフォルトの状態にしてください。
(`自分(自身のメールアドレスがここに表示されています)` が選択されている状態となっています)

### 5. アクセスの承認を行い、完了を押す
アクセスの承認を押すと、承認するかどうかを尋ねられます。それについてはこの後の6で説明します。

### 6. 承認を行う
承認を行う際は、表示される画面に従うことで問題なく完了できますが、一点だけ分かりにくい箇所があるので、そちらについて説明します。
承認の際に下記のような画面が表示されますが、この画面が出たら、`詳細を表示`をボタンを押して画面下部のテキストをまずは表示させます。
(最初、詳細を表示するまでは画面下部のテキストは表示されていません)
画面下部のテキストを表示させたら、`無題のプロジェクト(安全ではないページ)に移動` を選択して、移動した後の画面で画面に従って承認を行います。
(画面内では`無題のプロジェクト` と表示されていますが、これは設定したプロジェクト名によって文言が異なります)

### 7. 生成されたURLをコピーして完了
生成されたウェブアプリのURLをコピーしてください。このURLは[Habanero Bee](https://github.com/shinshin86/habanero-bee)のリリース時に用いるURLとなりますので、メモ帳などに保存してください。
URLを保存したら、完了を押します。
お疲れさまです。これで [Habanero Bee](https://github.com/shinshin86/habanero-bee) からGoogleスプレッドシートの情報を参照するためのセットアップ作業は完了です。

## Markdown記法
ページの本文(`content.text`)にのみ、Markdownを使用できます。
対応している書き方については下記の通りです。
(その他の書き方を行った場合、レイアウトが崩れるケースがあります)
```
### H3
```
### H3
```
#### H4
```
#### H4
```
##### H5
```
##### H5
```
###### H6
```
###### H6
※ Habanero Beeで生成されるページの構造上、 `# h1` と`# h2` を使用することは非推奨となっています。
```
* list1
* list2
* nest list1
* nest list2
```
- list1
- list2
- nest list1
- nest list2
Image
```

```
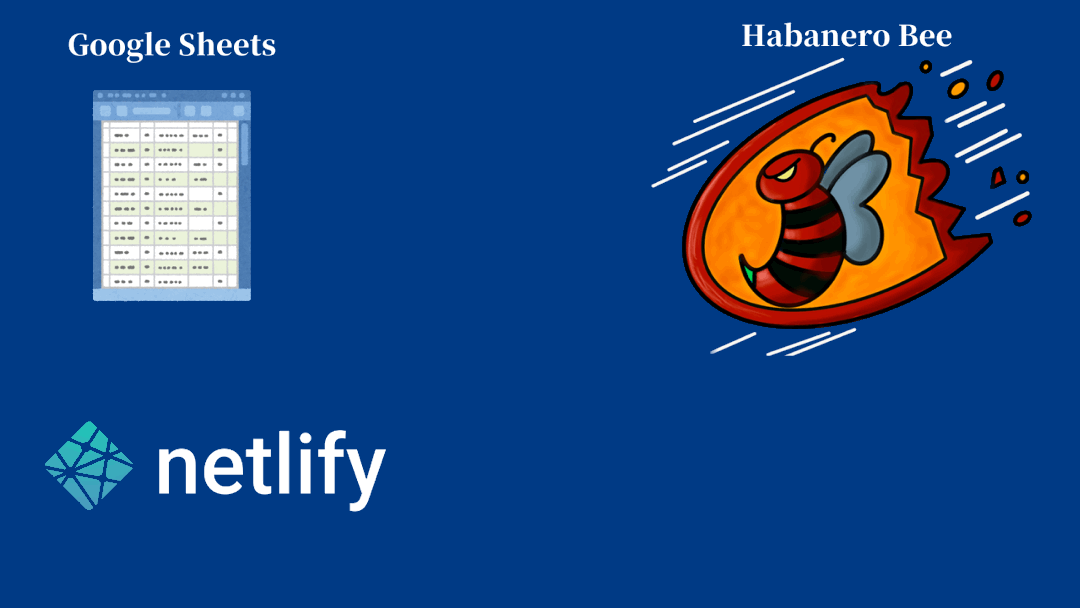
### YouTube埋め込み
ページの本文(`content.text`)にのみ、下記の記法でYouTube埋め込みを行うことが可能です。
```
`youtube:`
```
例:
```
`youtube:https://www.youtube.com/watch?v=gYJ03GyrSrM`
```
## Licence
[MIT](https://github.com/shinshin86/habanero-bee-google-apps-script/blob/main/LICENSE)
## Author
[Yuki Shindo](https://shinshin86.com)