Ecosyste.ms: Awesome
An open API service indexing awesome lists of open source software.
https://github.com/snuq/VSEQF
VSE Quick Functions Addon For Blender. Improve the Blender video editor with new workflows and functions.
https://github.com/snuq/VSEQF
Last synced: 3 months ago
JSON representation
VSE Quick Functions Addon For Blender. Improve the Blender video editor with new workflows and functions.
- Host: GitHub
- URL: https://github.com/snuq/VSEQF
- Owner: snuq
- Created: 2018-06-27T22:42:24.000Z (over 6 years ago)
- Default Branch: master
- Last Pushed: 2024-05-05T03:53:22.000Z (10 months ago)
- Last Synced: 2024-08-03T09:01:41.561Z (7 months ago)
- Language: Python
- Homepage:
- Size: 4.44 MB
- Stars: 149
- Watchers: 8
- Forks: 11
- Open Issues: 3
-
Metadata Files:
- Readme: Readme.md
Awesome Lists containing this project
README
# VSE Quick Functions Addon For Blender 4.0
VSEQF is an overhaul for Blender's VSE that can completely change your workflow. Designed for quick, mouse and keyboard balanced editing with a focus on real-time feedback.
Development for this script is supported by my multimedia and video production business, [Creative Life Productions](http://www.creativelifeproductions.com)
But, time spent working on this addon is time I cannot spend earning a living, so if you find this addon useful, consider donating:
PayPal | Bitcoin
------ | -------
[](https://www.paypal.com/cgi-bin/webscr?cmd=_s-xclick&hosted_button_id=XHRXZBQ3LGLH6) | 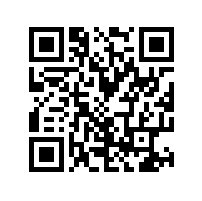
1JnX9ZFsvUaMp13YiQgr9V36EbTE2SA8tz
Or support me by hiring Creative Life Productions if you have a need for the services provided.
## Installation
* Download the lastest release on the right side of this page at the top - Click the release labeled 'Latest', then click 'Source code (zip)' to download.
* Open Blender, and from the 'Edit' menu, select 'Preferences'.
* In this new window, click on the "Add-ons" tab at the left.
* Click the 'Install...' button at the top-right of this window.
* Browse to and select the zip file you downloaded, click the 'Install Add-on' button.
* You should now see the addon displayed in the preferences window, click the checkbox next to the name to enable it.
* Now, below the addon information, disable or enable features by clicking the checkbox next to the name of the feature.
## What Can VSEQF Do?
VSEQF is designed to speed up your editing by giving you new tools, and improving the usability of Blender's built-in tools.
#### Parenting

Connect two (or more) strips together and have them behave as one. Children will move along with the parent, be cut when the parent is cut, and even synchronize edge adjustments.
Open the parenting menu with 'Ctrl-P', or press 'Shift-P' to select children, or find parenting options in the sequencer sidebar under the 'Adjust' panel.
#### Timeline Ripple

Automatically adjust the position of strips following the current one. Keep all the following strips in sync while you make cuts, deletes and movements.
Press 'Alt' while grabbing a strip to toggle ripple mode, or press 'Alt-Delete' to ripple delete strips.
#### Strip Cutting

New strip cutting menu and panel, quickly trim strips in a variety of time-saving ways.
Press 'Ctrl-K' to open the cuts menu, or find the 'Quick Cuts' panel in the sequencer sidebar.
#### Fades And Audio Adjustments

Add, adjust or remove fades with a single click, and quickly add crossfades between strips.
Press 'F' to add or adjust fades on selected strips, press 'Shift-F' to open the fades menu, or find the 'Quick Fades' panel in the sequencer sidebar.

Draw a volume curve directly over an audio strip.
Press 'V' while an audio strip is active.
#### Markers

Create marker presets to organize your timeline, jump to any markers in the timeline.
Find the 'Quick Markers' panel in the sequencer sidebar, add marker presets with 'Alt-M'.
#### Tags And Strip Markers

Organize strips with tags, select strips based on a tag.

Convert tags into strip markers to highlight a section of a strip.
Found in the 'Quick Tags' panel in the sequencer sidebar, or press 'Shift-M' to add and modifiy marker tags.
#### Context Menus

More contextual context menus. Easy access to options that really matter depending on what the mouse is over.
Right click while in left-click mode, or press 'W' or '`'.
#### Zoom Menus

Quickly jump to useful zoom sizes, or save and load the best zoom levels for your current project.
Press 'Z' to open the Quick Zooms menu.
#### Three Point Editing

Use movie clips like a file bin, import clips and store in/out points based on time indexes, then drop them into the timeline when you want.
Found in the '3 Point Edit' panel in sidebar in the file browser and movie clip editor areas.
## Sequence Editor Additions
The built-in 'grab', 'select', 'cut', 'delete', 'make meta strip' and 'import' operators have been added to, this enables:
* __'Compact' Edit Panel__
A new Edit Strip panel for the sequence editor properties area, providing more information in a smaller space than the default panel.
This can be enabled or disabled in the addon preferences when the addon is enabled.
* __Sequence Parenting__
Child sequences will follow parents.
Child edges that match the parent's edge will move along with the parent.
* __Ripple Editing__
While in grab mode, press the alt key to toggle between ripple, ripple-pop, and normal mode.
Ripple mode will move all sequences after the grabbed sequence the same amount.
Ripple-Pop will allow you to move a sequence above and out of a line, automatically closing the gap left behind. This will only operate when one sequence is grabbed.
Enable the 'Ripple Edit Markers' option to cause markers to behave by ripple rules as well.
* __Edge Grab Improvements__
When an edge is moved into another sequence, the selected sequence will be moved up a channel to allow the edge to be moved.
The cursor can be automatically snapped to a dragged edge for better adjustment.
* __Right-Click Context Menus__
Makes the right-click context menus more contextual, allowing different operations to be performed depending on what is clicked on.
Right-click and hold will open context menus when blender is in right-click to select mode.
See the QuickContext section for more information.
* __Making Meta Strip Additions__
If Cut/Move Children is on, child sequences will be added to a meta strip when a parent is added.
Effect sequences with a single input will be automatically added to meta strips when their input sequence is added.
* __Cut Sequence Additions__
Child sequences of a parent will be automatically cut as well as the parent.
Ripple cuts enabled, press Alt-K to trim and slide one side of the selected sequences.
Effect strips are now duplicated to both sides of a cut strip, this includes an entire effect stack.
Crossfades and other two-input effect strips are handled properly now. If the effect is applied to the right side of a cut, it will be applied correctly. (See https://developer.blender.org/T50877 )
The active strip after a cut is correctly handled now, if the mouse is on the right side of a cut, the right sequence will be active as well as selected.
* __Delete Sequence Additions__
Deleting a sequence can also delete child sequences if enabled.
Ripple delete enabled, press Alt-X or Alt-Delete to delete the sequence, and move all following sequences back to fill the gap.
* __Import Additions__
Allows the cursor to automatically move to the end of the imported sequence, allowing multiple files to be added in sequence very easily. This must be enabled in the Quick Functions Settings menu.
Allows setting the length of a single imported image in frames.
When a movie sequence with sound is imported, the sound may be automatically parented to the video.
Provides additional options for placing an imported sequence on the timeline:
* Import At Frame
Standard import behavior, places new sequences at the current frame.
* Insert At Frame
Following sequence will be moved forward by the length of the imported sequence.
* Cut And Insert At Frame
All sequences at the current frame will be cut and all following sequences will be moved forward by the length of the imported sequence.
* Import At End
Places the imported sequences at the end of the timeline.
* __Follow Cursor__
When activated from the Sequencer header, this will adjust the sequencer viewport to keep the cursor in view when playback is active.
## QuickShortcuts
Enables quick navigation of the timeline using the number pad.
* __Numpad: Basic Movement And Playback__
| | | |
| :---: | :---: | :---: |
|
| __/__
Cut | __*__
|
| __7__
Cursor back one second | __8__
| __9__
Cursor forward one second |
| __4__
Reverse/slower playback | __5__
Play/pause | __6__
Forward/faster playback |
| __1__
Cursor back one frame | __2__
| __3__
Cursor forward one frame |
* __Ctrl+Numpad: Advanced Movement And Jumps__
| | | |
| :---: | :---: | :---: |
|
| __/__
Cut menu | __*__
|
| __7__
Previous marker | __8__
| __9__
Next marker |
| __4__
Previous sequence edge | __5__
| __6__
Next sequence edge |
| __1__
Previous keyframe | __2__
| __3__
Next keyframe |
* __Alt+Numpad: Move Selected Strips__
| | | |
| :---: | :---: | :---: |
|
| __/__
Ripple cut | __*__
|
| __7__
Left one second | __8__
Up one channel | __9__
Right one second |
| __4__
Left 1/2 second | __5__
Grab/move | __6__
Right 1/2 second |
| __1__
Left one frame | __2__
Down one channel | __3__
Right one frame |
* __Shift+Numpad: Zoom Timeline__
| | | |
| :---: | :---: | :---: |
|
| __/__
Cut trim | __*__
|
| __7__
Zoom to 10 minutes | __8__
Zoom to selected | __9__
Zoom to all |
| __4__
Zoom to 1 minute | __5__
Zoom to 2 minutes | __6__
Zoom to 5 minutes |
| __1__
Zoom to 2 seconds | __2__
Zoom to 10 seconds | __3__
Zoom to 30 seconds |
## QuickContext
Context menus in the sequencer are more contextual based on what the mouse is over.
Pressing the 'W' or '`' key on the sequencer will open the menu.
When Blender is in Left-click mode, the Right-click will open this menu.
None of the menu options are unique, some are built-in in blender, some are provided by other parts of this script.
Note that all menus start with the undo operator.
The different menu types are:
* __Sequences__
Click on the center of a sequence to show a menu providing some settings for the active sequence, and selected sequences.
* __Sequence Left/Right Handles__
Click on or near the edge of a sequence to pop up a menu allowing for the changing and clearing of the fade in or out.
* __Cursor__
Click on or near the cursor to show a menu providing some snapping options.
* __Markers__
Click on or near a marker to show a menu providing some marker operations.
* __Empty Area__
Click in an empty area of the sequencer to show a menu providing options to add sequences, and to zoom the sequencer.
## Quick3Point
__Warning: This is very much alpha, it will likely change quite a bit in future versions, and may even be removed and put into another addon.__
To use this properly, your screen layout should have a file browser area, a movie clip editor area, and at least one sequencer area. __This function may not work correctly if all these areas are not present.__
If sequence that shares the same source as a loaded clip is active, that clip will be displayed in the clip editor.
When a video file is selected in the file browser, a new panel is added to the tools panel, '3 Point Edit'. The 'Import To Clip Editor' button will load the selected video file into the clip editor area.
The clip editor now has a new panel in the properties panel, '3 Point Edit'.
To use the following options, the clip does not need to have been loaded via the filebrowser button, any movie clip will work.
* __Set In/Out__
A graphic overlay will be created in the clip editor allowing for easy setting of the in and out points of the current clip. Drag the top arrow to set the left ('in') point, and the lower arrow to set the right ('out') point.
While in this mode, press the spacebar to play/pause the video.
You can drag the playback position at the bottom of the clip editor.
Left click anywhere else, or press enter to confirm the changes.
Right click or press escape to cancel the changes.
* __Minutes In, Seconds In, Frames In__
Set these values to manually adjust the in point for the clip (how much will be removed from the beginning).
Adjusting the frames greater than the total frames in a second will increment the seconds, and adjusting the seconds greater than 59 will increment the minutes.
If the length is at the maximum possible (end of the clip), it will be reduced as the in point is increased.
* __Minutes Length, Seconds Length, Frames Length__
Use these values to set the length of the clip, after the in point.
If these values are increased beyond the endpoint of the clip, they will be snapped back to the end.
* __Import At Cursor__
Basic import into the sequencer timeline at the current cursor location.
No other sequences will be moved.
* __Replace Active Sequence__
If an active sequence is in the VSE, it will be deleted and replaced by the imported sequence.
Sequences after the replaced one will be moved forward or back to accommodate the length of the new sequence.
If the active sequence is a movie with a child sound sequence that is the same length and origin file, it will be replaced as well.
All parent data will be changed to reflect the new sequence.
* __Insert At Cursor__
The new sequence will be placed at the cursor location, and all trailing sequences will be moved forward by the length of the new sequence.
* __Cut Insert At Cursor__
Similar to Insert At Cursor, but all sequences will be cut before inserting, ensuring that nothing overlaps the new sequence.
* __Import At End__
Places the new sequence at the end of the timeline.
## QuickFades
Enables one-click adding or changing a fade-in or fade-out.
Also enables one-click crossfading between multiple strips.
Adds a fade adjustment function to provide visual feedback while editing fades directly in the sequencer.
#### Fades Panel
The 'QuickFades' panel provides buttons for setting and removing fades.
Can be found in the sequence editor properties panel, or by pressing the 'shift-f' key over the sequencer.
Detected fades will also be shown on the active strip in the timeline, or in the edit strip properties panel. Fades will be automatically moved if the edges of the strip are changed.
If context menus are enabled, fades can be set by right clicking on the edges of a strip.
* __Fade Length__
The target length for fade editing or creating.
This can be set to 0 to remove a fade.
* __Set Fadein/Set Fadeout__
Allows easy adding and changing of fade in/out. The script will check the curve for any fades already applied to the sequence (either manually or by the script), and edit them if found.
These buttons can apply the same fade to multiple selected sequences at once.
* __Clear Fades__
Remove fades on all selected strips.
* __Transition Type__
Selects the type of transition for adding with the following buttons.
* __Crossfade Prev/Next Sequence__
Allows easy adding of transitions between sequences. This will simply find the closest sequence to the active sequence, and add a transition between them.
* __Smart Cross to Prev/Next__
Adjust the length of the active sequence and the next sequence to create a transition of the target fade length.
This will also attempt to avoid extending the sequences past their end points if possible.
#### Fades Modal Operator
The Modal Fades Operator can be activated by pressing the 'f' key over the sequencer.
This will apply fades to all selected strips. If only the strip is selected, it will default to applying fades to both edges, if a strip edge is selected, it will default to applying a fade only to that edge.
To effectively use this operator, you must be able to see the beginning or and of the selected strips.
While the operator is running:
* Move the mouse up to increase the fades on all edges.
* Move the mouse down to decrease fades on all edges.
* Move the mouse left or right to slide fades left or right.
* Press 'F' or Middle-Mouse to switch fade mode (both edges, only one edge).
* Type in an integer value to set all fades to that value.
When you are satisfied with the fade positions, left-click or press enter to confirm, or right-click or press escape to cancel.
## QuickSnaps
A menu for extra cursor and strip snapping functions.
Can be found in the sequence editor 'Strip' menu, or by pressing the 's' key over the sequencer.
If context menu is enabled, some snaps will be found on right clicking the cursor, and some while right clicking strips.
* __Cursor To Nearest Second__
Will round the cursor position to the nearest second, based on framerate.
* __Jump To Previous/Next Sequence__
Snap the cursor to the previous or next sequence in the timeline.
* __Cursor To Beginning/End Of Active__
Will move the cursor to the beginning or end of the active sequence.
* __Selected To Cursor__
Snaps the beginning of selected strips to the cursor. This is the same as the 'shift-s' shortcut in the VSE.
* __Selected Beginning/End To Cursor__
Moves all selected sequences so their beginning/end is at the cursor.
* __Selected To Previous/Next Sequence__
Detects the previous or next sequence in the timeline from the active sequence, and moves the active sequence so it's beginning or end matches the other sequence's end or beginning.
* __Jump To Closest/Previous/Next Marker__
Detects nearby markers and moves the cursor to them.
## QuickZooms
A menu with zoom shortcuts.
Can be found in the sequence editor 'View' menu, or by pressing the 'z' key over the sequencer.
If context menus are enabled, can be found by right clicking in an open area.
* __Zoom All Strips__
Zooms the sequencer out to show all sequences.
* __Zoom To Timeline__
Zooms the sequencer to the timeline start and end.
* __Zoom Selected__
Zooms the sequencer to show the currently selected sequence(s).
* __Zoom Cursor__
Zooms the sequencer to an amount of frames around the cursor.
* __Size__
How many frames should be shown by using Zoom Cursor. Changing this value will automatically activate Zoom Cursor.
* __Save Current Zoom__
Saves the current zoom level and view position in the presets menu.
* __Zoom Presets__
Submenu containing saved presets. Click the 'X' next to each preset to remove it, or click 'Clear All' to erase all presets.
* __Zoom (Time Lengths)__
Several preset zoom values for convenience.
## QuickParents
This implements a parenting system for sequences, any children of a moved or cut sequence will have the same operations performed on them.
If the sequence is cut, any children under the cursor will be cut as well, and the script will duplicate parent/child relationships to the cut sequences.
If the parent sequence is resized and a child sequences have the same endpoints, they will be resized as well.
Can be found in the sequence editor properties panel under "Edit Strip", or by pressing the 'Ctrl-p' key over the sequencer.
If context menus are enabled, the QuickParents popup menu will be shown when right clicking a sequence as well.
Children or Parents of selected sequence will be shown in these places.
Parenting relationships are show in the timeline view for the active sequence, a light line indicates children of the active sequence, a dark line indicates a parent of the active sequence.
* __Select Children or Parent (Small Selection Button)__
Selects any related sequences to the current sequence.
Also can be accomplished with the shortcut 'Shift-p'.
* __Clear Children or Parent (Small X Button)__
Removes relationships from selected sequence.
* __Set Active As Parent__
If multiple sequences are selected, this will set selected sequences as children of the active (last selected) sequence.
* __Cut/Move Sequence Children__
Enables parenting operations on child sequences.
* __Auto-Select Children__
When a parent sequence is selected, child sequences will be selected as well.
* __Auto-Delete Children__
When a parent sequence is deleted, all children will be deleted as well.
These settings can also be found in the Quick Functions Settings menu.
## QuickMarkers
Add markers to the timeline using name presets, or quickly jump to and remove any marker.
Can be found in the sequence editor properties panel under 'QuickMarkers', also Alt-M in the sequencer.
* __New Preset__
Enter a marker title into the text field, and click the + button to add a preset.
* __Place A Marker__
Click on a marker button once a preset has been added to add a marker with this name at the current cursor location.
Adding a marker in the location of a previously existing marker will rename the marker to the marker preset name.
* __Remove A Preset__
Click the X button next to a preset to remove it.
* __Deselect New Markers__
With this enabled, newly created markers will be unselected to prevent accidental moving.
* __Marker List__
Click a marker title to jump the cursor to this marker.
Click the X button next to a marker to delete it.
## QuickTags
Create tags, text snippets that can describe sequences, and apply them to any sequences in the timeline. All sequences with a specific tag can be easily selected with one click.
* __All Tags__
This list shows all tags on all sequences in the timeline.
Click a tag to select all sequences with that tag.
Click the '+' button to add that tag to all selected sequences.
* __Active Strip__
Shows a list of tags for the active sequence.
Click a tag to select all sequences with this tag.
Click the 'X' button to remove the tag from the active sequence.
* __Selected Strips__
Shows a list of tags for all selected sequence.
Click a tag to select all sequences with this tag.
Click the 'X' button to remove the tag from all selected sequences.
* __New Tag__
Type a tag into the field, and press the '+' button to add to all selected strips. This tag will now show up in the 'All Tags' list as well.
* __Clear Active/Selected Strip Tags__
Removes all tags from the active or selected sequences.
## QuickCuts
Provides a quick interface for basic and advanced cutting and trimming functions.
* __Cut All Sequences__
If enabled, all sequences under the cursor (besides locked sequences) will be affected by any button in this panel.
If disabled, only selected sequences will be affected.
* __Frames To Insert__
When the 'Cut Insert' function is used, the number of frames here will be inserted.
* __Cut__
Basic soft cut function, equivalent to the 'K' shortcut in the VSE.
* __Cut Insert__
Performs a soft cut, then slides all sequences following the cut down the timeline by the amount of frames defined in the 'Frames To Insert' variable.
* __UnCut Left/UnCut Right__
Merges a selected sequence with the one to the left or right if they are from the same source file, and have not been slid on the timeline.
Useful for 'undoing' an accidental cut.
* __Delete__
Removes selected sequences from the timeline.
* __Ripple Delete__
Removes selected sequences from the timeline, and attempts to remove any empty space left behind.
* __Trim Left/Right__
Removes any part of the selected sequences to the left or right of the cursor.
* __Slide Trim Left/Right__
Removes any part of the selected sequences to the left of the cursor, then slides the remaining sequence back or forward to where the original edge was.
* __Ripple Trim Left/Right__
Trims one side of the selected sequences, then slides the sequence, and all following sequences back to attempt to fill the empty space
* __Timeline To All__
Sets the start and end points of the VSE timeline to fit all sequences loaded in.
* __Timeline To Selected__
Sets the start and end points of the VSE timeline to fit the currently selected sequences.
* __Start To All/End To All__
Sets only the start or end of the VSE timeline to fit all sequences.
* __Start To Selected/End To Selected__
Sets only the start or end of the VSE timeline to fit the selected sequences.
* __Full Timeline Setup__
Moves all sequences back so they start on frame 1, then sets the start and endpoints of the timeline so they encompass all sequences.
# Known Problems
I welcome any help with these problems, if you have an idea on how to fix them, please contact me.
* Sometimes undo pushing breaks, it may add extra undo steps. Not sure whats going on here...
* Uncut does not work on movieclip type sequences, this seems to be a limitation in Blender - there appears to be no way to get the sequence's source file.
* Right now the script cannot apply a vertical zoom level, as far as I can tell this is missing functionality in Blenders python api.
* Quick 3point causes recursion errors sometimes when adjusting in/out.
* Snapping a strip can try to snap to its own child, which causes weirdness when both are a bit offset.
# Future Possibilities
These are things I want to add, but I don't yet know how to, or have not yet had the time to implement.
* Ripple insert (opposite of ripple pop). Not entirely sure how to code this yet, but I want it!
* Copy/paste wrapper that will copy sequence animation data.
* Add grab mode options for strip marker moving
* Ability to ripple cut beyond the edge of the selected strips to ADD to the clip
* Showing a visual offset on the active audio sequence, showing how far out of sync it is from it's video parent
* Add maximize volume option for strip, maybe add a compressor via animations?