Ecosyste.ms: Awesome
An open API service indexing awesome lists of open source software.
https://github.com/sparkbox/sparkpress-wordpress-starter
WordPress Starter within a Docker Container
https://github.com/sparkbox/sparkpress-wordpress-starter
docker wordpress wordpress-starter
Last synced: 3 months ago
JSON representation
WordPress Starter within a Docker Container
- Host: GitHub
- URL: https://github.com/sparkbox/sparkpress-wordpress-starter
- Owner: sparkbox
- License: gpl-3.0
- Created: 2020-08-26T19:13:28.000Z (over 4 years ago)
- Default Branch: main
- Last Pushed: 2024-05-01T20:03:39.000Z (10 months ago)
- Last Synced: 2024-05-02T13:58:59.510Z (10 months ago)
- Topics: docker, wordpress, wordpress-starter
- Language: JavaScript
- Homepage:
- Size: 3.27 MB
- Stars: 3
- Watchers: 14
- Forks: 1
- Open Issues: 24
-
Metadata Files:
- Readme: README.md
- Contributing: CONTRIBUTING.md
- License: LICENSE
- Code of conduct: CODE_OF_CONDUCT.md
Awesome Lists containing this project
README
# SparkPress WordPress Starter
This is a starter to fast-track WordPress websites. It provides a way to skip many of the steps required when setting up a WordPress installation. [Create a new repository from this template](https://github.com/new?template_name=sparkpress-wordpress-starter&template_owner=sparkbox).
Out of the box, this template provides a minimal WordPress theme with basic support for core WordPress features with some boilerplate templates, JS, and CSS that can easily be removed or replaced as needed. Key features of this repo include:
- A docker development workflow to make local development predictable and consistent
- Support for SCSS with an ITCSS structure already in place
- Support for bundling JS with `esbuild` and testing JS with `vitest`
- Support for [Twig][twig] templates using [Timber][timber]
- Database import and export scripts to make syncing between environments simple and fast
- Generator scripts to speed up the process of adding:
- Page templates
- Custom post types
- Shortcodes
- Custom taxonomies
- Reusable patterns
- Meta boxes
- Sample custom blocks which you can reference to create your own custom blocks
- Code style rules that are enforced by language-specific linters
- GitHub Action workflows for code quality, release management, and deployment processes
## Table of Contents
| Developer Documentation |
| --------------------------------------------------- |
| [Quickstart](#quickstart) |
| [Customization](#customization) |
| [Local Development Setup](#local-development-setup) |
| [WordPress](#wordpress) |
| [Project Structure](#project-structure) |
| [Generators](#generators) |
| [Plugins](#plugins) |
| [Custom Blocks](#custom-blocks) |
| [Deployment](#deployment) |
| [How to Contribute](./CONTRIBUTING.md) |
| [Code of Conduct](./CODE_OF_CONDUCT.md) |
## Quickstart
This project requires [Docker][docker] and [Node.js][node] for local development. You may also find it useful to install [Composer][composer] for linting in your editor, but it isn't strictly necessary. To run the project for the first time, do the following:
1. Duplicate `.env.example` and rename it `.env`, changing variables [as needed](#setting-local-environment-variables)
1. Run `npm install`
1. Make sure Docker is running
1. Either run `npm start` or run `npm run build:dev` and `npm run serve:dev` in separate terminals
1. Based on whether you have a database to import or not, do one of the following:
- Visit `http://localhost:8000/wp-admin` and run through the WordPress setup
- Follow the instructions for [importing a DB](#importing-databases)
1. Go to `http://localhost:8000` to ensure the home page loads
1. Use `Ctrl+C` to stop any processes running in the terminal when you are done working or need to restart a process to pick up changes
## Customization
After generating a new repo from the Sparkpress template, you will need to change the following things to make the project your own:
- [ ] References to "sparkpress", "SparkPress", or "sparkpress-wordpress-starter"
- [ ] `composer.json` (organization/project name in `name` field)
- [ ] `docker-compose.yml` (web `container_name`)
- [ ] `docker-compose.yml` (theme folder volume mapping)
- [ ] `docker-compose.yml` (db `container_name`)
- [ ] `Dockerfile` (link to repo)
- [ ] `Dockerfile` (theme folder name)
- [ ] `package.json` (`name` field)
- [ ] `package-lock.json` (`name` fields)
- [ ] `.github/workflows/deploy.docker.yml` (references to the container registry or delete the file if not using a docker deployment process)
- [ ] `.github/workflows/deploy.pantheon.yml` (theme folder names)
- [ ] `.github/workflows/release-please.yml` (`package-name` field)
- [ ] `scripts/export-db.sh` (db container name)
- [ ] `scripts/import-db.sh` (db container names)
- [ ] `scripts/run.sh` (container name)
- [ ] `src/php/style.css` (theme name plus the other metadata in the file)
- [ ] `src/php/inc/theme-scripts.php` (metadata and prefixes for function/script names)
- [ ] `src/php/inc/theme-setup.php` (metadata and prefixes for function names)
- [ ] `src/php/inc/theme-styles.php` (metadata and prefixes for function names)
- [ ] `src/php/inc/theme-widgets.php` (prefixes for function names)
- [ ] `wp-configs/wp-config.php` (default theme name)
- [ ] `README` updates
- [ ] Update main heading and project description
- [ ] Delete the Sparkpress Team section with the list of contributors
- [ ] Update the references to the GitHub Container registry in the [Deployment section](#deployment)
- [ ] Delete this Customization section (once finished with the other steps)
Beyond that, it's up to you to customize the site based on your project's needs. You can use or discard as much of the boilerplate JS, SCSS, or templates as you want, and you can use [generators](#generators) to scaffold new features to get up and running quickly.
## Local Development Setup
### Setting Local Environment Variables
For the local environment we are using a `.env` to define the username, passwords, and the database name used in the Docker container.
- `MYSQL_USER` is the username WordPress will use to access the database
- `MYSQL_PASSWORD` is the password for `MYSQL_USER`
- `MYSQL_DATABASE` is the name of the database for the WordPress installation
- `MYSQL_ROOT_PASSWORD` can be anything, it needs to be specified for your build to run
- `WP_ENV` is used to determine the environment. If it ends with `-local`, debugging will be enabled
- `SITE_URL` is used for DB imports/exports. It is used in find/replace operations to swap localhost URLs for staging/production environment URLs in the database
### Linting
This theme uses the following files for linting:
- ESLint for JS files with recommended rules for vanilla JS and React
- Stylelint for SCSS files with standard CSS and SCSS rules
- PHP_Codesniffer for PHP Files with rules from `wp-configs/phpcs-rules-standard.xml` which extends the WordPress Coding Standards.
- Twig_Codesniffer with default rules
### Syncing Environments
The preferred mechanism for syncing your environment with others is to use database/uploads imports and exports. This repo has a few scripts to make this process as easy as possible. While your containers are running, you can run any of these commands to import, export, or backup a database or your `uploads` folder. Here are the quick commands, with more instructions below.
```sh
# import a DB from the `sync/sql` folder
npm run import:db
# import images/files into your uploads folder from a zip file in `sync/uploads`
npm run import:uploads
# run both a DB import and an uploads import at once
npm run import
# export your DB
npm run export:db
# export your DB with a custom name
npm run export:db validation-data
# export your uploads folder as a zip file
npm run export:uploads
# export your uploads with a custom name
npm run export:uploads validation-uploads
# run both a DB export and an uploads export at once
npm run export
# run DB/uploads exports with a custom name
npm run export validation
# backup your DB in case you need to restore it later
npm run backup:db
# backup your DB with a custom name
npm run backup:db work-in-progress-data
# backup your uploads folder in case you need to restore it later
npm run backup:uploads
# backup your uploads folder with a custom name
npm run backup:uploads work-in-progress-uploads
# run both a DB backup and an uploads backup at once
npm run backup
# run DB/uploads backups with a custom name
npm run export work-in-progress
```
#### Importing Databases
You can import databases from production, a saved backup, or another developer's DB export with the `import:db` script. To use it, put a `*.sql.gz` file directly inside of a `sync/sql` folder in the repo and run `npm run import:db`. This will first back up your existing database to `sync/sql/backups` in case you need to revert back to it, and then it will import the database from the given file, effectively replacing your database with a new one. The imported SQL script will then be moved to `sync/sql/previous-imports`.
#### Exporting Databases
You can export your database for another developer to import or to import to a staging environment by running `npm run export:db`. By default, this will create a timestamped and gzipped file in `sync/sql/exports`, but you can specify a name by running `npm run export:db `. The exported file will still be timestamped, but it will use the name you give it instead of the default prefix.
#### Backing Up Databases
This will happen automatically when you import a database, but if you want to manually backup your database, you can run `npm run backup:db`. This functions nearly identically to the `export:db` script, except for using a different prefix and putting the file in `sync/sql/backups`. As with `export:db`, you can specify a name for your DB backup if you want.
#### Importing Uploads
You can import a zipped copy of the `uploads` folder from another environment, saved backup, or another developer's export with the `import:uploads` script. To use it, put a `*.tar.gz` file directly inside of a `sync/uploads` folder in the repo and run `npm run import:uploads`. This will first back up your current `uploads` folder to `sync/uploads/backups`, and then it will replace your `uploads` folder with the contents of the zip file. The imported `.tar.gz` file will then be moved to `sync/uploads/previous-imports`.
#### Exporting Uploads
You can export your `uploads` folder for another developer to import or to import to another environment by running `npm run export:uploads`. By default, this will create a timestamped zip file in `sync/uploads/exports`, but you can specify a name by running `npm run export:uploads `. The exported file will still be timestamped, but it will use the name you give it instead of the default prefix.
#### Backing Up Uploads
This will happen automatically on import, but if you want to manually backup your `uploads` folder, you can run `npm run backup:uploads`. This functions nearly identically to the `export:uploads` script, except for using a different prefix and putting the zip file in `sync/uploads/backups`. As with `export:uploads`, you can specify a name for your backup if you want.
### Atom
If you use Atom, go to Preferences > Packages. Open the `language-php` Core Package settings. Go to the Tab Type setting and set the drop down option to `hard`.
#### VS Code
If you use Microsoft VS Code, create a `settings.json` inside a `.vscode` directory at the root of the project. Include this in your setting (it will help make developing with PHP_Codesniffer much easier):
```json
{
"phpcs.standard": "wp-configs/phpcs-rules-standard.xml",
"editor.tabSize": 2,
"[php]": {
"editor.tabSize": 4,
"editor.insertSpaces": false,
"editor.detectIndentation": false
}
}
```
Helpful VS Code Extensions:
- [phpcs][phpcs_vscode]
- [Twig][twig_vscode]
## WordPress
### Upgrading WordPress
Whenever a new version of WordPress is released, follow this process to update to the new version.
1. Through your local WordPress admin, update the WordPress install to the latest version
1. If you can confirm the update made no breaking changes:
1. Change `WP_VERSION` in `Dockerfile` to the latest version
1. Submit a PR with the update
1. If your hosting provider manages the WordPress version, update it through their mechanism for staging, test, and/or production enviroments
1. If the update made breaking changes, create a bug card and _do not_ push any changes
### Permalink Settings
Most likely, you want your urls to be more user/SEO friendly, like `example.com/category-name/name-of-page` rather than `example.com/?page_id=2` and `example.com/category-name` rather than `example.com/?cat=1`. To accomplish this:
1. Go to `Settings` > `Permalinks` in the admin dashboard
1. Select "Custom Structure" for the permalink setting
1. Set `/%category%/%postname%/` in the text field
1. Set `.` in the "Category base" field
1. Hit "Save Changes"
For other options see the [WordPress docs](https://wordpress.org/documentation/article/customize-permalinks/) for more info.
### Comments
Comments for posts are supported out of the box, but can be turned off for single posts or for any new posts going forward. Comments can be approved, edited, or trashed from the "Comments" menu from the admin dashboard.
#### Turn off Comments on a Single Post
1. From the admin dashboard, navigate to the "Edit Post" page
1. Access the Post settings menu on the right side of the page, if it is not already open (the settings menu can be opened with the button to the right of the "Update" button)
1. Scroll down the menu to the option with the heading "Discussion", uncheck "Allow comments" and update the post
#### Turn off Comments on Future Posts
This will uncheck "Allow comments" on individual posts going forward by default, but comments can be enabled for select posts.
1. From the admin dashboard, click on "Discussion" under the "Settings" menu on the left side
1. Under "Default post settings", uncheck "Allow people to submit comments on new posts"
1. Scroll to the bottom and hit "Save Changes"
#### Comments for Pages
By default, comments are turned off for pages, but can be enabled for pages individually:
1. From the admin dashboard, navigate to "Edit Page"
1. Access the Page settings menu on the right side of the page
1. Scroll down the menu to the option with the heading "Disucssion", check "Allow comments", and update the page
### Widgets
A footer widget area and a sidebar widget area (which appears below content on smaller screens) are built into the theme. Widgets can be added to these areas by navigating to Appearance > Widgets from the admin dashboard. Navigating to the widgets admin page will automatically fill the sidebar widget area with default content. Blocks can be added, edited, or removed here. If you wish to deactivate widgets but keep them available for later, widgets can be dragged and dropped into the Inactive widgets area. This is easiest done from the List View, which can be accessed via the button on the top left side of the page.
### Template Hierarchy
This starter template covers the generic templates needed for things like single post pages, archive (or listing) pages, the 404 page, and the search page, but you can override those using [WordPress' template hierarchy](https://developer.wordpress.org/themes/basics/template-hierarchy/).
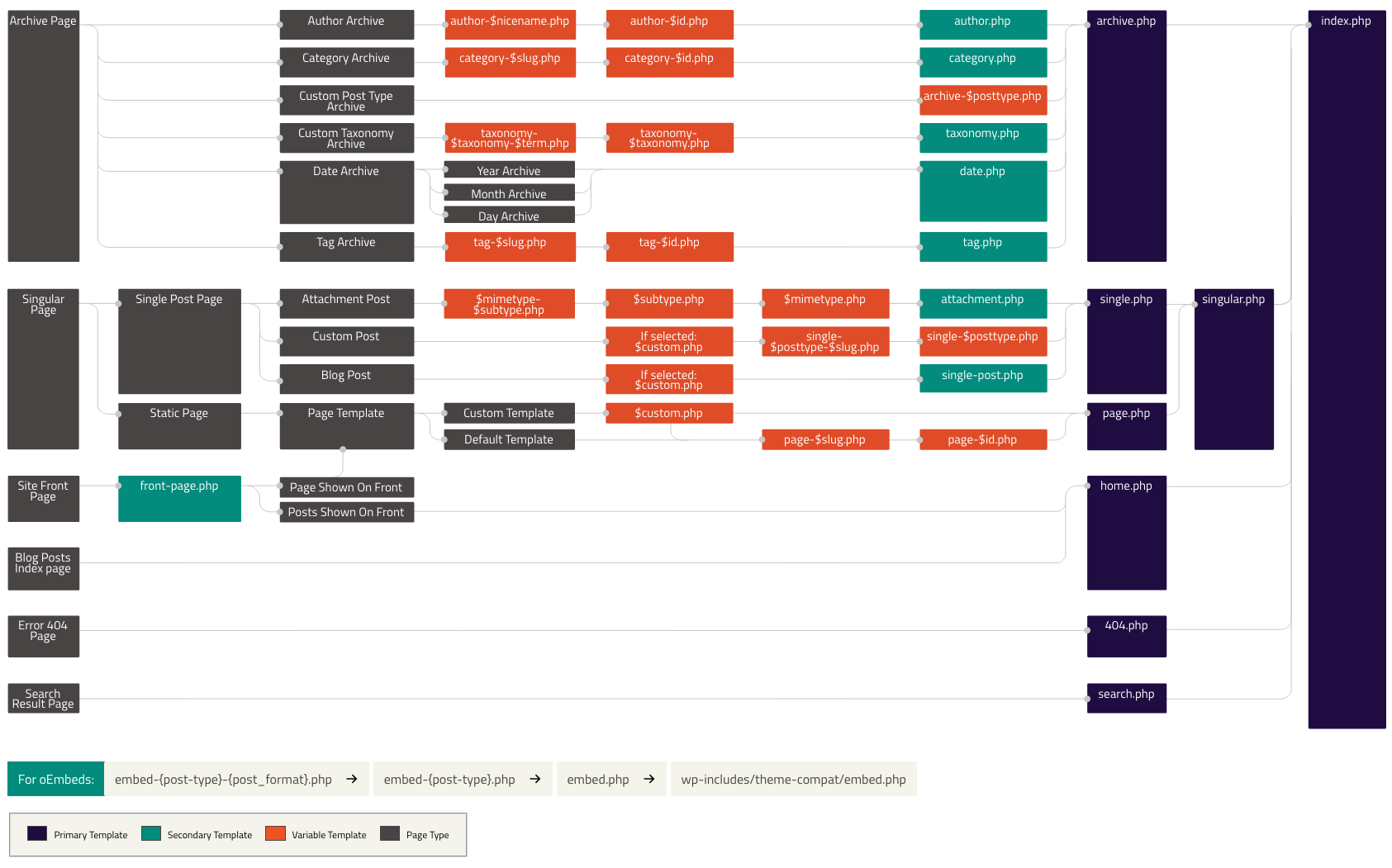
For example, if you have a post type with the slug "news", you could create `single-news.php` and `archive-news.php` to take precedence over the default back-end logic and point them to `single-news.twig` and/or `archive-news.twig` if those pages need unique markup.
## Project Structure
All the files regarding editing the theme can be found in the `src` directory. Inside this directory are four sub-directories:
### JavaScript (`js/`)
The `js/` directory holds our individual JavaScript files. These are built with `esbuild`, which uses `index.js` as the entry point. The built file is written to `theme/js/scripts.js`, which is referenced by WordPress in `src/php/inc/theme-scripts.php`.
`eslint` is used to lint JS for code issues, and `vitest` is used to run JS tests. Use the following npm scripts to lint/test JS.
```sh
# lint JS files only
npm run lint:js
# run JS tests once
npm run test
# run JS tests in watch mode
npm run test:watch
# run JS tests and get a coverage report
npm run test:ci
```
### Sass (`scss/`)
The `scss/` directory holds our styles for the site which are written using [Sass][sass] and follows a modified [BEMIT][bemit] approach to naming and organizing. `stylelint` is used to check that SCSS files conform to our standards. Run `npm run lint:scss` to check SCSS files for issues.
We use SCSS partials to organize our styles according to [Inverted Triangle CSS][itcss]. Files should be organized into the following folders, depending on their purpose.
- `settings` - variables for things like colors, fonts, etc. to be reused
- `tools` - functions and mixins
- `generic` - used mainly for CSS resets and non-site-specific styles
- `elements` - styling for bare HTML elements (`h1`, `p`, `a`, etc.)
- `objects` - used mainly for generic layouts and high level structural styles
- `components` - specific component styles (most CSS will live here)
- `vendors` - third party styles
- `utilities` - helper classes to override any styles declared earlier in the cascade
### Plugins (`plugins/`)
See the [custom blocks](#custom-blocks) section for details.
### PHP (`php/`)
The `php/` directory holds the PHP template files for the WordPress theme. Other core, non-php files are included here as well. It structured to have a “lean” `functions.php` and include functionality in the `inc` subdirectory. `phpcs` will check that PHP files follow the [WordPress Coding Standards][wpcs], and `twigcs` will check Twig templates for linting issues as well. Run `npm run lint:php` to check PHP files and `npm run lint:twig` to check Twig templates for issues.
#### PHP Subdirectories
- `inc/` - Includes directory, to keep the `functions.php` file clean. Some important files to note are:
- `custom-post-types/*.php` - Register custom post types
- `helpers/*.php` - Add helper functions here, separated by purpose
- `shortcodes/*.php` - Add shortcodes for the content editor to use
- `taxonomies/*.php` - Register custom taxonomies to be made available to certain post types
- `setup-queries.php` - Specify query variables here so WordPress can read them from HTTP requests
- `theme-scripts.php` - Add JavaScript files here
- `theme-setup.php` - Configure theme settings and supported features here
- `theme-styles.php` - Add CSS files here
- `theme-widgets.php` - Register [widgets][widgets] for admins to utilize and add them to Timber context here.
- `views/` - [Twig][twig] is used to separate presentation from logic, and all `.twig` components can be found here. Some Twig extensions, notably [HTML Extension][html-extension] and [String Extension][string-extension] have been added to enhance templates with data URIs, class management, text manipulation, and ASCII-safe string transformations.
- `layouts` - Any twig templates that include the full document structure should go here. That includes the default `base.twig` template and any alternatives, such as for art-directed posts.
- `partials` - Twig templates for components or pieces of the page to be reused should go here.
- `shortcodes` - Twig templates for shortcodes should go here.
## Generators
We have a handful of generators to make it easier to add new custom post types, taxonomies, shortcodes, and page templates. If none of the generators give you what you need, you can try using https://generatewp.com/ to get more relevant code snippets.
### Custom Post Type
The generator for custom post types will prompt you for some details that it will use to create the necessary files for registering the post type. You can specify whether to create scripts and templates for single and archive pages for the post type. If you opt not to, the default scripts/templates will be used based on WordPress' template hierarchy.
```sh
npm run generate:post-type
```
The following files will be created based on your inputs:
- `src/php/inc/custom-post-types/.php`
- `src/php/single-.php` (optional)
- `src/php/archive-.php` (optional)
- `src/php/views/single-.twig` (optional)
- `src/php/views/archive-.twig` (optional)
To allow for posts from your new custom post type to be shown on archive pages, you will also need to update `src/php/inc/setup-queries.php` to look for posts and your custom post types by default.
[Custom Post Types documentation](https://wordpress.org/support/article/post-types/#custom-post-types)
### Custom Taxonomy
The generator for custom taxonomies will prompt you for some details that it will use to create the necessary files for registering the taxonomy. You can specify whether to create a script/template for the taxonomy listing page, and if you choose not to, the default archive script/template will be used. You will also be prompted to specify which post types the taxonomy should be associated with.
```sh
npm run generate:taxonomy
```
The following files will be created based on your inputs:
- `src/php/inc/taxonomies/.php`
- `src/php/taxonomy-.php` (optional)
- `src/php/views/taxonomy-.twig` (optional)
[Custom Taxonomies documentation](https://developer.wordpress.org/plugins/taxonomies/working-with-custom-taxonomies/)
### Shortcode
The generator for shortcodes will prompt you for a name, then create minimal files to register a shortcode. The bulk of implementation will still be up to you, but the boilerplate should speed things up a bit.
```sh
npm run generate:shortcode
```
The following files will be created based on your input:
- `src/php/inc/shortcodes/.php`
- `src/php/views/shortcodes/.twig`
[Shortcode documentation](https://codex.wordpress.org/Shortcode_API)
### Custom Page Template
The generator for custom page templates will prompt you for a name, then create minimal files to register a custom page type.
```sh
npm run generate:page-template
```
The following files will be created based on your input:
- `src/php/.php`
- `src/php/views/.twig`
[Page Template documentation](https://developer.wordpress.org/themes/template-files-section/page-template-files/)
### Reusable Pattern
The generator for reusable patterns will prompt you for a name, description, and categories for the pattern, then create a script to register a reusable pattern with metadata based on your inputs and instructions for how to create the markup for the pattern.
```sh
npm run generate:pattern
```
The following file will be created based on your input:
- `src/php/patterns/.php`
[Reusable pattern (a.k.a. Block pattern) documentation](https://developer.wordpress.org/themes/advanced-topics/block-patterns/)
### Custom Blocks Plugin
The generator for custom blocks plugins will prompt you for a plugin name and description, WordPress and PHP versions (for compatibility info), and author. It uses this info to scaffold the configuration and readme files for a custom blocks plugin that initially does not have any blocks.
```sh
npm run generate:custom-blocks-plugin
```
The following files will be created based on your input:
- `src/plugins//src/.gitkeep`
- `src/plugins//.php`
- `src/plugins//readme.txt`
It will also modify these files to automatically updated the build/development processes and configuration:
- `package.json`
- `docker-compose.yml`
### Custom Block
The generator for custom blocks will prompt you for the plugin that the block should belong to, a block name and description, and whether the block needs a `view.js` file for client-side JS. Note: this should only be run after a custom blocks plugin has been generated from `npm run generate:custom-blocks-plugin`.
```sh
npm run generate:custom-block
```
The following files will be created based on your input:
- `src/plugins//src//block.json`
- `src/plugins//src//edit.js`
- `src/plugins//src//editor.scss`
- `src/plugins//src//index.js`
- `src/plugins//src//save.js`
- `src/plugins//src//styles.scss`
- `src/plugins//src//view.js` (optional)
See [custom block structure](#custom-block-structure) for more info on what these files are for.
### Meta Box
The generator for meta boxes will prompt you for a meta box name, a label for an input, which post type(s) the meta box should be enabled for, and where the box should be positioned based on context and priority. The generator only adds a single text input field for demonstration purposes. Different input types and advanced use cases will require developers to implement them. It may be better to use a plugin like [Advanced Custom Fields][advanced-custom-fields] for some situations, especially when a WordPress admin should be able to manage the fields without devloper help.
```sh
npm run generate:meta-box
```
The following file will be created based on your input:
- `src/php/inc/meta-boxes/class-.php`
[Meta Box documentation](https://developer.wordpress.org/plugins/metadata/custom-meta-boxes/)
## Plugins
### Installing Plugins
Install plugins via `composer` by running `npm run php:run composer require wpackagist-plugin/:`. For example:
```sh
# install a specific version/range for advanced-custom-fields
npm run php:run composer require wpackagist-plugin/advanced-custom-fields:^6.1
# or just install the latest version, letting composer resolve the range
npm run php:run composer require wpackagist-plugin/advanced-custom-fields
```
Running this command will update `composer.json` and `composer.lock`, but you will need to rebuild (`docker compose build`) and restart your container (`npm start` or `npm run serve:dev`) to see the new plugin reflected in the WordPress admin.
### Updating Plugins
You can run `composer require` as above to update existing plugins, or you can do the following.
1. Update the version number in the "require" list in `composer.json`.
1. Run `npm run php:run composer update` to update `composer.lock`.
Again, you'll need to rebuild and restart your container to see the changes reflected in WordPress.
### Recommended Plugins
This is a non-comprehensive list of plugins that we have found useful on other projects.
- [Metabox][metabox]
- [Advanced Custom Fields][advanced-custom-fields]
- [Yoast SEO][yoast-seo]
- [Google Site Kit][google-site-kit]
- [Contact Form 7][contact-form-7]
- [Rollbar][rollbar]
## Custom Blocks
We have two [generators](#generators) that can be used in tandem to create the necessary scaffolding for custom blocks. The first is `npm run generate:custom-blocks-plugin`, which should be run first to create the plugin config, readme, directory, and `package.json`/`docker-compose.yml` changes necessary to make the plugin available to WordPress. The second is `npm run generate:custom-block`, which creates the boilerplate files necessary to create a single custom block within the plugin.
Note: you will need to restart your development process to pick up the changes after adding a custom blocks plugin and/or a custom block.
Once you have created a custom blocks plugin that has at least one custom block, you should be able to activate it in the WordPress admin page for Plugins.
The custom blocks plugin generator should handle creating the npm scripts for you, but the general format is as follows:
```json
"plugins:dev": "run-p plugins:dev:* || echo \"Unable to build plugins\"",
"plugins:build": "run-s plugins:build:* || echo \"Unable to build plugins\"",
"plugins:dev:": "wp-scripts start --webpack-src-dir=src/plugins//src --output-path=src/plugins//build",
"plugins:build:": "wp-scripts build --webpack-src-dir=src/plugins//src --output-path=src/plugins//build"
```
The `plugins:dev` and `plugins:build` scripts will automatically pick up any `plugins:dev:*` and `plugins:build:*` scripts that get added, minimizing the maintenance overhead from adding more plugins.
Similarly, the `docker-compose.yml` volume mapping should automatically be updated by the generator, but if not, each plugin needs to be mapped to a folder within the container's `/var/www/html/wp-content/plugins/` folder, like so:
```yml
services:
web:
volumes:
- ./src/plugins/:/var/www/html/wp-content/plugins/
```
### Custom Block Structure
Each custom block will have most, if not all, of the following files:
- `block.json`: configuration/metadata for the block
- `edit.js`: the component used while editing
- `editor.scss`: custom styles for the editor view
- `index.js`: entry point for the JS bundle
- `save.js`: the component rendered on the site
- `style.scss`: custom styles for the block when rendered on the site
- `view.js`: any JS that needs to run when the block is rendered on a non-admin page (optional)
It's important to note that while `save.js` is written like a React component, it does not have reactivity when rendered on the site. The React component is used to serialize HTML that is sent to the client from the server, so hooks like `useEffect` will not run when the component is rendered. If your component requires JS for its functionality, you need to provide that JS in the `view.js` file.
Once the boilerplate files have been created, follow these steps to build out the custom block to fit your needs.
1. Configure the custom block by [updating `block.json`](https://developer.wordpress.org/block-editor/reference-guides/block-api/block-metadata/). Depending on how you answered prompts from the generator, this may be mostly done. You'll likely want to update the `icon` field with a [dashicon name](https://developer.wordpress.org/resource/dashicons)
1. Implement the edit function, which will control how the block is rendered/created in the Gutenberg editor
1. Implement the save function, which will consume the attributes defined in `index.js` and render the block's desired markup
1. Implement the front-end JS for the component in `view.js` if needed
### Useful Resources
- [Create a Block Tutorial](https://developer.wordpress.org/block-editor/getting-started/create-block/)
- [Component Reference](https://developer.wordpress.org/block-editor/reference-guides/components/)
- [@wordpress/scripts Reference](https://developer.wordpress.org/block-editor/reference-guides/packages/packages-scripts/)
## Deployment
This starter template includes a couple of options for deployment workflows, including:
- Docker
- Pantheon
### Docker deployment workflow
This repo includes a [GitHub workflow for building a docker image](./.github/workflows/deploy.docker.yml) that gets pushed GitHub's container registry. This image can be deployed to any hosting provider that supports docker containers.
The image includes all core WordPress files for the version specified for `WP_VERSION` in the `Dockerfile`, as well as the theme and plugin files necessary for the site. The other element required for the site to run is the database, which is excluded, since each environment should have its own database that is specified by environment variables. This allows local developers to test against local data without interfering with production or staging environments.
#### Deployment configuration
Deployment via Docker requires setting the following variables and secrets in Github. See these instructions for creating [variables][gh-variables] and [secrets][gh-secrets].
##### Variables
- `DEPLOY_WITH_DOCKER`: set the value to `true` in order to enable the workflow
#### Accessing the GitHub Container Registry
Before you can pull the docker image, you'll need to authenticate with GitHub's Container Registry. To do that, follow these steps:
1. [Generate a Personal Access Token (classic)][gh-personal-access-token] with at least `read:packages` access
1. Copy the access token (you won't be able to see it again)
1. Run `docker login ghcr.io` and use your GitHub username and the access token for username/password
#### Running the Docker Image Locally
The Docker image can be tested locally by connecting it to the local development database. To test the published Docker image locally, follow these steps:
1. Run `docker compose up db` to run the local database container
1. Run `docker pull ghcr.io/sparkbox/sparkpress:latest` (see [above](#accessing-the-github-container-registry) if you're denied access)
1. Run `cp .env .docker.test.env` to copy your environment variables to a new file we can test with
1. Set `MYSQL_HOST=host.docker.internal:3309` in `.docker.test.env` so our container can find the running database
1. Run `docker run -p 8000:80 --rm -v ./.docker.test.env:/var/www/html/.env -v ./uploads:/var/www/html/wp-content/uploads --name wordpress-web ghcr.io/sparkbox/sparkpress:latest` to start the web container
1. Visit http://localhost:8000 to see the site running from the image
### Pantheon
This repo includes a [Github workflow for deployment to Pantheon](./.github/workflows/deploy.pantheon.yml).
When enabled and configured, this workflow will deploy to Pantheon when commits are added to the `main` branch. This workflow is disabled by default. See instructions below for configuration.
#### Deployment workflow
Pantheon maintains its own git remote containing the WordPress core files. To deploy, we:
1. Build our theme artifacts
1. Fetch the Pantheon remote repo
1. Copy our theme artifacts into the appropriate locations in the Pantheon codebase
1. Commit the changes to the Pantheon repo
1. Push to the Pantheon remote
#### Site setup
1. See these instructions to [add a site to your Pantheon account](https://docs.pantheon.io/guides/getstarted/addsite).
1. Visit your Pantheon [site dashboard](https://docs.pantheon.io/guides/account-mgmt/workspace-sites-teams/sites#site-dashboard) and make sure your site's Development Mode is set to Git (it will likely be set to SFTP by default).
1. Click the "Clone with Git" button, follow the instructions to clone the repo locally.
1. In the cloned repo, open the `wp-config.php` file.
1. At the top of the file, directly under the `.drush.in:2222`, where `` is a unique value for your site.
1. After running the above command, you should be prompted to accept the server's fingerprint. Type `yes` and press enter.
1. This will add an entry into your `~/.ssh/known_hosts` file. You will likely see a message that `shell request failed on channel 0`, this can be ignored.
1. Open the file at `~/.ssh/known_hosts`.
1. In the file, locate the line that contains a server address matching `PRODUCTION_REPO`. Copy this entire line and use it as the value for `KNOWN_HOSTS`.
## Sparkpress Team
- **[Kasey Bonifacio](https://github.com/kaseybon)**
- **[Rise Erpelding](https://github.com/rise-erpelding)**
- **[Ricardo Fearing](https://github.com/rfearing)**
- **[Theo Gainey](https://github.com/theogainey)**
- **[Jon Oliver](https://github.com/jonoliver)**
- **[Rob Tarr](https://github.com/robtarr)**
- **[Dustin Whisman](https://github.com/dustin-jw)**
- **[Philip Zastrow](https://github.com/zastrow/)**
[docker]: https://www.docker.com
[composer]: https://getcomposer.org/download/
[node]: https://nodejs.org/en/
[twig_vscode]: https://marketplace.visualstudio.com/items?itemName=whatwedo.twig
[phpcs_vscode]: https://marketplace.visualstudio.com/items?itemName=shevaua.phpcs
[babel]: https://babeljs.io
[sb-eslint]: https://github.com/sparkbox/eslint-config-sparkbox
[sb-stylelint]: https://github.com/sparkbox/stylelint-config-sparkbox
[wpcs]: https://github.com/WordPress/WordPress-Coding-Standards
[bemit]: https://csswizardry.com/2015/08/bemit-taking-the-bem-naming-convention-a-step-further/
[twig]: https://twig.symfony.com/
[timber]: https://timber.github.io/docs/
[html-extension]: https://github.com/twigphp/html-extra
[string-extension]: https://github.com/twigphp/string-extra
[widgets]: https://developer.wordpress.org/themes/functionality/sidebars/
[metabox]: https://metabox.io/
[advanced-custom-fields]: https://www.advancedcustomfields.com/
[yoast-seo]: https://wordpress.org/plugins/wordpress-seo/
[google-site-kit]: https://sitekit.withgoogle.com/
[contact-form-7]: https://contactform7.com/
[rollbar]: https://docs.rollbar.com/docs/wordpress
[itcss]: https://www.xfive.co/blog/itcss-scalable-maintainable-css-architecture/
[bem]: http://getbem.com
[sass]: https://sass-lang.com/
[gh-variables]: https://docs.github.com/en/actions/learn-github-actions/variables#creating-configuration-variables-for-a-repository
[gh-secrets]: https://docs.github.com/en/actions/security-guides/using-secrets-in-github-actions#creating-secrets-for-a-repository
[gh-personal-access-token]: https://docs.github.com/en/authentication/keeping-your-account-and-data-secure/managing-your-personal-access-tokens#creating-a-personal-access-token-classic