Ecosyste.ms: Awesome
An open API service indexing awesome lists of open source software.
https://github.com/tateisu/winvolumeserver
pair of Windows app that allows change PC's sound volume via HTTP API, and Android app that can control PC's sound volume via HTTP API.
https://github.com/tateisu/winvolumeserver
android audio windows
Last synced: 7 days ago
JSON representation
pair of Windows app that allows change PC's sound volume via HTTP API, and Android app that can control PC's sound volume via HTTP API.
- Host: GitHub
- URL: https://github.com/tateisu/winvolumeserver
- Owner: tateisu
- License: apache-2.0
- Created: 2021-10-25T01:12:11.000Z (about 3 years ago)
- Default Branch: main
- Last Pushed: 2023-05-13T09:47:58.000Z (over 1 year ago)
- Last Synced: 2024-10-29T14:40:12.047Z (about 2 months ago)
- Topics: android, audio, windows
- Language: Kotlin
- Homepage:
- Size: 604 KB
- Stars: 0
- Watchers: 3
- Forks: 0
- Open Issues: 1
-
Metadata Files:
- Readme: README.md
- License: LICENSE
Awesome Lists containing this project
README
# WinVolumeServer
PCの音量をHTTP経由で制御したくなったので書いた。
----
## WinVolumeServer app
外部からHTTPリクエストを受け取ってPCの現在の出力デバイスのマスター音量を変更できるアプリ。
### インストール手順
- リリースページ https://github.com/tateisu/WinVolumeServer/releases から適当なバージョンのリリースを見る
- Assets にある `WinVolumeServer-{日付}-{時刻}.zip` をダウンロード
- PCの適当なフォルダに解凍する
- (任意)セキュリティソフトでスキャンする。俺を信用するな。
### 起動手順
- 解凍したフォルダの中の WinVolumeServer.exe を実行する
- HTTPサーバが動作するからファイアウォールに何か言われるけど、プライベートネットワークに対して許可する
- タスクトレイに常駐する
- 右クリック→設定で設定画面を開く
- 右クリック→終了でアプリを終了する
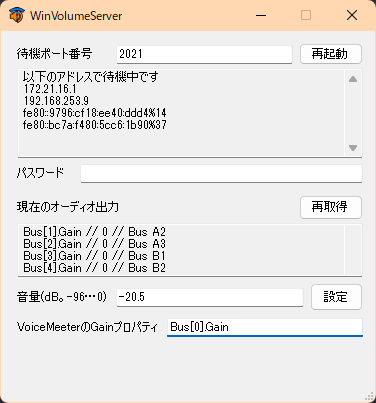
----
## WinVolumeclient app (for Android)
WinVolumeServerにアクセスしてリモートで音量を制御するアプリ。
### インストール手順
- リリースページ https://github.com/tateisu/WinVolumeServer/releases から適当なバージョンのリリースを見る
- Assets にある `WinVolumeServer-{日付}-{時刻}.zip` をダウンロード
- (任意)セキュリティソフトでスキャンする。俺を信用するな。
- zipの中にある WinVolumeClient.apk をAndroid端末にコピーして、ファイルアプリなどで開く
- インストール権限がどうとか言われるので、ファイルアプリ等にインストール権限を与える
- 大丈夫そうならもう一度ファイルアプリなどで開くとインストールするか尋ねられる
- 後は画面の指示に従う
### 起動手順
- VolumeClient アプリを開く
- 「接続設定の表示」をオンにするとサーバのアドレスとポート番号とパスワードが出てくる
- PCのWinVolumeServerの設定画面を見ながら入力する
- 正しければ「接続した。」が表示されて操作できる。
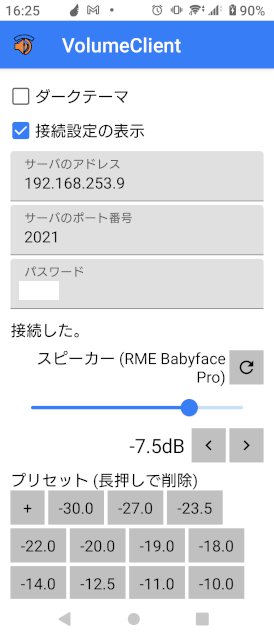
----
## VoiceMeeter 連動
以下の条件を満たすとVoiceMeeterのスライダのdB値を直接変更する
- サーバ側アプリがVoiceMeeterのインストール先を検出できる。
- サーバ側アプリの「現在のオーディオ出力」の1行目に「VoiceMeeter」という単語が含まれる。(Windows OSのサウンド出力先がVoiceMeeterである)
- サーバ側アプリの「VoiceMeeterのGainプロパティ」にスライダのプロパティ名が指定されている。
### 「VoiceMeeterのGainプロパティ」に指定するプロパティ名の調べ方
- VB側で目的の音量スライダを適当に動かして、他のスライダと区別できる数字にする。
- WinVolumeServerのサーバ側アプリの「現在のオーディオ出力」の右上の「再取得」を押す。
- 出力の内容に、その数字が出る行があるはず。
- その行の左端の部分を「VoiceMeeterのGainプロパティ」に指定する。
- 例:「Bus[0].Gain // -43 // Bus A1」の左端の「Bus[0].Gain」。
### 補足
- プロパティ名の詳細は https://github.com/vburel2018/Voicemeeter-SDK にあるPDFファイルを参照。
- VBのスライダは下限-60dBと決まっているので、それより低い値を指定しても-60にクリップされる。
----
## API
### 認証
パスワードがカラではないなら、以下のヘッダをセットすること
|ヘッダ|値|
|--|--|
|X-Password-Time|リクエストを投げた際の時刻(unixtime,ミリ秒単位)|
|X-Password-Digest|"{時刻}:{パスワード}"をUTF-8にしてSHA256ダイジェストにしてBase64(url safe)エンコードした文字列|
### GET /volume
レスポンス:以下のデータを持つjsonObjectを返す。
|キー|型|説明|
|--|--|--|
|device|string?|現在の出力デバイスの名前。空文字列やnullがありうる|
|volume|float?|現在のボリューム。db単位、範囲は-96…0|
### POST /volume?v=X
ボリュームを設定する。
- クエリパラメータvにボリュームをdb単位で指定する。
- 出力デバイスによって指定可能な範囲は異なる。自動的にクリップされる。
レスポンス:設定後の状態を 返す。形式は`GET /volume` と同じ。