https://github.com/tusharnankani/PythonAutoDraw
Python Library Functions like PyAutoGUI & time.
https://github.com/tusharnankani/PythonAutoDraw
library pyautogui python python-library time
Last synced: 3 months ago
JSON representation
Python Library Functions like PyAutoGUI & time.
- Host: GitHub
- URL: https://github.com/tusharnankani/PythonAutoDraw
- Owner: tusharnankani
- Created: 2020-08-05T13:42:13.000Z (almost 5 years ago)
- Default Branch: master
- Last Pushed: 2020-12-08T15:55:22.000Z (over 4 years ago)
- Last Synced: 2025-03-31T15:35:50.486Z (4 months ago)
- Topics: library, pyautogui, python, python-library, time
- Language: Python
- Homepage:
- Size: 99.6 KB
- Stars: 1
- Watchers: 2
- Forks: 0
- Open Issues: 0
-
Metadata Files:
- Readme: README.md
Awesome Lists containing this project
README
# Python Auto Draw
##### THIS SIMPLE PROJECT WAS MADE TO LEARN PYTHON LIBRARY FUNCTIONS LIKE `pyautogui` & `time`.
### *DEMO*:

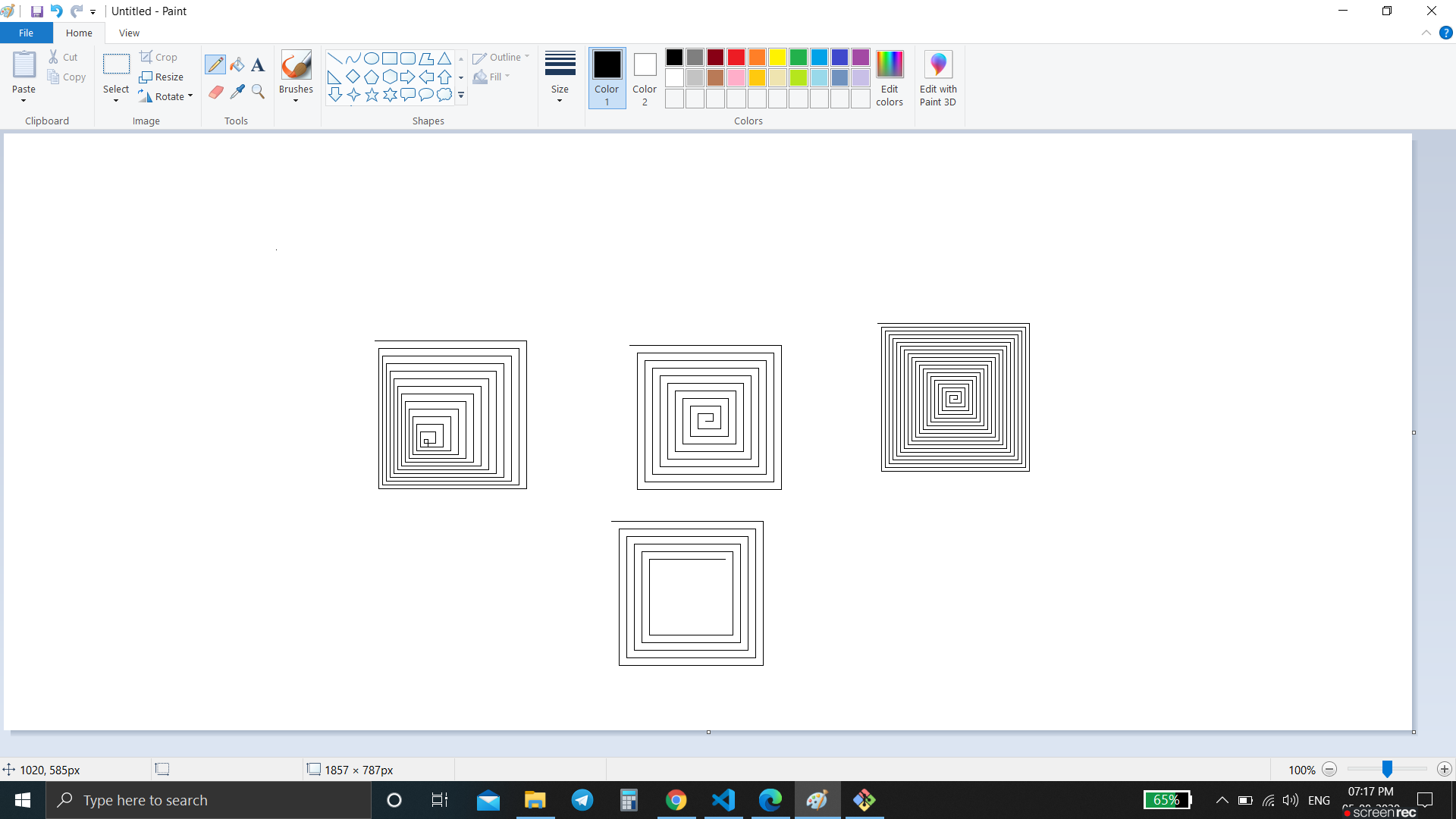
### To run it on your PC:
* Make sure you have Python 3.7.x or Python 3.8.x installed, if not, click [here](https://www.python.org/downloads/) to install!
* Install PyAutoGUI: `pip install pyautogui`
* Clone this into your Desktop: `git clone "https://github.com/tusharnankani/PythonAutoDraw"`
* Open Command Line or Terminal
* Change directory to a respective game: `cd "Desktop\PythonAutoDraw"`
* Run: `python python-auto-draw.py`
* Then, switch tabs, and open PAINT. Place the cursor on the white board.
* *ENJOY*
### BASICS:
>>> import pyautogui
`>>> screenWidth, screenHeight = pyautogui.size()` # Get the size of the primary monitor.
`>>> currentMouseX, currentMouseY = pyautogui.position()` # Get the XY position of the mouse.
`>>> pyautogui.moveTo(100, 150)` # Move the mouse to XY coordinates.
`>>> pyautogui.click()` # Click the mouse.
`>>> pyautogui.click(100, 200)` # Move the mouse to XY coordinates and click it.
`>>> pyautogui.click('button.png')` # Find where button.png appears on the screen and click it.
`>>> pyautogui.move(0, 10)` # Move mouse 10 pixels down from its current position.
`>>> pyautogui.doubleClick()` # Double click the mouse.
`>>> pyautogui.moveTo(500, 500, duration=2, tween=pyautogui.easeInOutQuad)` # Use tweening/easing function to move mouse over 2 seconds.
`>>> pyautogui.write('Hello world!', interval=0.25)` # type with quarter-second pause in between each key
`>>> pyautogui.press('esc')` # Press the Esc key. All key names are in pyautogui.KEY_NAMES
`>>> pyautogui.keyDown('shift')` # Press the Shift key down and hold it.
`>>> pyautogui.press(['left', 'left', 'left', 'left'])` # Press the left arrow key 4 times.
`>>> pyautogui.keyUp('shift')` # Let go of the Shift key.
`>>> pyautogui.hotkey('ctrl', 'c')` # Press the Ctrl-C hotkey combination.
`>>> pyautogui.alert('This is the message to display.')` # Make an alert box appear and pause the program until OK is clicked.
## *REFERENCES*:
- [PyAutoGUI Docs](https://pypi.org/project/PyAutoGUI/)
- [More about PyAutoGUI](https://pyautogui.readthedocs.io/en/latest/mouse.html#mouse-drags)
- [Automate the Boring Stuff with Python](https://automatetheboringstuff.com/chapter18/)