https://github.com/urfdvw/circuitpython-online-ide-1
CircuitPython online IDE is a browser-based IDE for CircuitPython supported microcontrollers. No installation needed. Handy and powerful.
https://github.com/urfdvw/circuitpython-online-ide-1
circuitpython editor education ide plotting python repl
Last synced: 5 months ago
JSON representation
CircuitPython online IDE is a browser-based IDE for CircuitPython supported microcontrollers. No installation needed. Handy and powerful.
- Host: GitHub
- URL: https://github.com/urfdvw/circuitpython-online-ide-1
- Owner: urfdvw
- License: gpl-3.0
- Created: 2021-06-10T02:40:28.000Z (about 4 years ago)
- Default Branch: main
- Last Pushed: 2024-04-21T20:16:43.000Z (about 1 year ago)
- Last Synced: 2024-09-27T09:23:58.326Z (9 months ago)
- Topics: circuitpython, editor, education, ide, plotting, python, repl
- Language: JavaScript
- Homepage: https://urfdvw.github.io/circuitpython-online-ide-1/
- Size: 1.46 MB
- Stars: 26
- Watchers: 2
- Forks: 6
- Open Issues: 4
-
Metadata Files:
- Readme: README.md
Awesome Lists containing this project
README
# NOTICE: New Version Available!
Please check out CircuitPython Online IDE 2.0!
- GitHub Repo: https://github.com/urfdvw/circuitpython-online-ide-2
- IDE Link: https://urfdvw.github.io/circuitpython-online-ide-2/
Development on this version has been discontinued. No substantive updates will be made to this repository in the future, apart from cleanup activities.
- [Why](#why)
- [Features](#features)
- [**Workflow (a.k.a. How to use)** 👈](#workflow-aka-how-to-use)
- [Planned Features](#planned-features)
- [Related Projects](#related-projects)
- [References](#references)
# CircuitPython online IDE
Open the IDE: https://urfdvw.github.io/circuitpython-online-ide-1/
*Follow me to get the latest update! Mastodon: [***@[email protected]***](https://fosstodon.org/@Riverwang), Twitter: [***River Wang***](https://twitter.com/River___Wang), Youtube: [***CircuitPythonic***](https://www.youtube.com/channel/UCeunCRTBkjHWynMl4I4le_A), Email: [email protected]*
## Why
The goal is to provide a CircuitPython IDE with **Zero-Installation**, that can be helpful for
- anyone wants to start/work on a project quickly
- people who are working on public computers
- teachers and students
## Features
This IDE Runs on any device with the Chrome browser, including **Chromebooks**, or Chromium-based browsers such as MS Edge.
It includes essential tools for CirtuitPython microcontroller projects, including
- Code editor with multiple tabs
- Serial Console for communication and Read-Evaluate-Print loop (REPL)
- Serial data plotter
- File browser and management
Useful features:
- IDE specific [Keyboard shortcuts](#keyboard-shortcuts)
- History command recall
- Supports status bar introduced in CircuitPython 8.0.0
- File unsaved changes indicator
- 2 IDE layouts
- Board nickname
- Settings saved on microcontroller (not browser cookies)
## Workflow (a.k.a. How to use)
- [Video Tutorials](#video-tutorials)
- [Getting started](#getting-started)
- [Script mode](#script-mode)
- [REPL mode](#repl-mode)
- [Plot](#plot)
- [Keyboard Shortcuts](#keyboard-shortcuts)
- [Use IDE offline](#use-ide-offline)
*This guide assumes that CircuitPython is already installed. About how to install CircuitPython to supported devices, please check [CircuitPython Website](https://circuitpython.org/downloads) and [Adafruit tutorial](https://learn.adafruit.com/welcome-to-circuitpython/installing-circuitpython?gclid=CjwKCAjwzY2bBhB6EiwAPpUpZqipaSOTImDgR6lO5Cr1JmEkQLak3-6qNPc-vx-Q_ybADLunLe2sRBoCDWkQAvD_BwE).*
### Video Tutorials
A quick introduction to CircuitPython Online IDE ⤵
[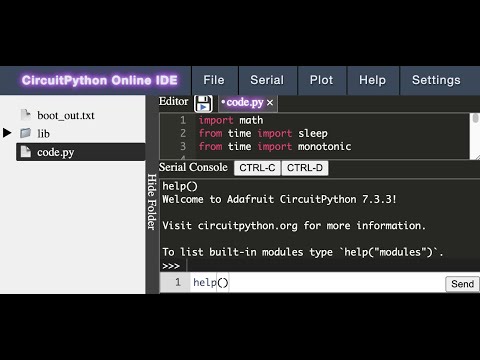](https://www.youtube.com/watch?v=h6ocRsDYTAs)
[](https://stackoverflow.com/a/16079387/7037749)
### Getting started
- Plugin your CircuitPython-supported microcontroller board, and make sure it shows up as a drive.
- There should **NOT** be a `.uf2` file in the drive.
- If so, that means you are in boot mode, where CircuitPython is installed.
- To exist boot mode, try:
- clicking the `reset` button on the board
- Plug and unplug the board
- **Open the [CircuitPython online IDE](https://urfdvw.github.io/circuitpython-online-ide-1/).** in supported browser (Chrome, Edge ...)
- Click on `Step 1`, in the popup list, select your microcontroller, then click on connect
- Click on `Step 2`, in the popup file explorer, navigate to the root of your microcontroller directory, then click on 'open folder'.
- Click on the blue buttons to allow the asked permissions.
- there could be one or two.
- note, you should open the microcontroller drive as a whole instead of subfolders or any single file.
- Click on `Step 3` and then start coding.
- If you missed any previous steps, the system will stop you from proceeding.
### Script mode
Once the microcontroller board is plugged in, the initial mode is 'Script mode', which will run the saved script file `code.py` (`main.py` in the old days). To switch back to 'Script mode' from 'REPL' mode (where you see `>>>`), Click on the `CTRL-D` button on the UI.
How to work in script mode
- Click on any file in the folder view on the left will open the file in the Editor
- for example, in most the cases, we want to open `code.py`
- Click on the file tab to choose a file to edit.
- After editing, click on `Save and Run` button on the UI (on the left of the first tab) to save the changes.
- This will trigger the microcontroller to reset and start to run the code.
- Command window can be used for serial communication in the 'Script mode', such as feeding inputs when `input('message')` is used.
### REPL mode
REPL (Read-Evaluate-Print loop) is a coding mode where you can interact with the microcontroller in real-time. In this mode, you send one or multiple lines of code instead of a whole script to the microcontroller. This code piece is run immediately after the microcontroller receives it, and the result is going to show up after it is finished. The microcontroller will be on halt until you send the next piece of code.
While scripts are used as deliverables, REPL mode is often used for quick testing and debugging. This IDE also provides shortcuts that help the user to use REPL together with Editor, so that code can be constructed with exploring.
How to work in REPL mode
- Click on the `CTRL-C` button on the UI to start the REPL mode.
- You might need to click more than one time. Stop until you see `>>>` in the terminal.
- Write one or multiple lines of code in the command window. Hit `Enter` on the keyboard to send the command(s) to the board.
- When writing multiple lines, use `Shift-Enter` to create a new line
- If you prefer to use `Enter` for newline and `Shift-Enter` to send, you can change this in the setting
- In the Command window, use the keyboard button `Up` and `Down` to recall command history.
- In the Editor
- write one or multiple lines of code.
- Hit `Shift-Enter` on the keyboard to run the current line.
- The cursor will move to the following line, so keep on hitting to run a sequence of lines.
- Select multiple lines of code, then hit `Shift-Enter` on the keyboard to run the selected code.
- Hit `Ctrl-Enter` on the keyboard to run the current 'Cell' in REPL.
- Cells are multiple lines of code that start with `#%%`.
- Hit `Ctrl-S` to save changes to the current file
- different from "save and run", this shortcut will not force exit REPL mode.
- More REPL shortcuts can be found [here](#keyboard-shortcuts)
### Plot
Ploting is very useful when working with sensors.
CircuitPython is not responsible for plotting out figures,
instead, in CircuitPython, we print out a table of data (In the right format),
and the Online IDE will plot the printed data.
How to use plot
- You need to start the plot by **print out** `startplot: xname y1name y2name ...`, separated by space.
- In python, this is done by `print("startplot:", "xname", "y1name", "y2name")`.
- no space in the names, use `_` instead.
- Plot data should immediately follow the start line in the **serial output**. Each line should contain the data of one timestep, `xdata y1data y2data ...`, separated by space.
- In python, this is done by `print(xdata, y1data, y2data)`, where `xdata` and alike are `int` or `float` variables.
- in "Plot" menu, click on "open plot" to open the plot window
- you can move and resize the plot window.
- Check the box [x-axis] in the menu to use the first dimension as the x-axis.
Otherwise, all dimensions of the data are considered as paralleled y-axes,
and the x-axis on the figure is going to be the index.
- Plot can be real-time if you open the plot window while the data is developing.
Example of plot code
- First, start REPL mode ([how](#repl-mode))
- In the "Plot" menu, click on "Load Example"
- The example code is going to be populated in the command window
- Click on "send" in the command window to run the example.
```python
"""
CircuitPython Online IDE plot example
please check and uncheck the [x-axis] box to see the difference.
"""
import math
from time import sleep, monotonic
time_start = monotonic()
# 'startplot:' is the start indicator
# column names separated by `,` in `print()`, no space in names.
print('startplot:', 't*cos(t)', 't*sin(t)')
for i in range(100):
sleep(0.1)
t = monotonic() - time_start
# print the data for plotting
# column separated by `,` in `print()`
print(t*math.cos(t), t*math.sin(t))
```
### Keyboard Shortcuts
For baisc Editor shortcuts,
Please check [Ace Editor Default Keyboard Shortcuts](https://github.com/ajaxorg/ace/wiki/Default-Keyboard-Shortcuts).
CircuitPython related shortcuts are listed below.
*MacOS shortcuts in `()`*
#### **Editor**
System Related:
- [Ctrl-S] ([Cmd-S]): Save the file
- If not in REPL mode. This will trigger reset and run the saved script
- This is different from "Save and Run" which will trigger reset and run the script despite of REPL mode or not.
- [Ctrl-Shift-C] ([Ctrl-C]) Send "ctrl-c" signal to the microcontroller
- [Ctrl-Shift-D] ([Ctrl-D]) Send "ctrl-d" signal to the microcontroller
REPL Mode Specific:
- [Ctrl-Enter] ([Cmd-Enter]) RUN the current Cell
- Cells are multiple lines of codes starting with `#%%`
- [Shift-Enter] RUN the current line of code
- or selected lines of code
- [Alt-Enter] ([Option-Enter]) RUN and REMOVED the current line of code
- or selected lines of code
- [Alt-Up] and [Alt-Down] ([Option-Up] and [Option-Down]) RECALL Command Window history
- [Alt-Shift-Enter] ([Option-Shift-Enter]) GRAB Command Window content to Editor
#### **Command window**
- [Ctrl-Shift-C] ([Ctrl-C]) Send "ctrl-c" signal to the microcontroller
- [Ctrl-Shift-D] ([Ctrl-D]) Send "ctrl-d" signal to the microcontroller
- [Up] and [Down] recall history commands
- [Enter] send command(s)
- [Shift-Enter] newline
- The shortcut of send and newline can be swapped in settings.
### Use IDE offline
*This project is under rapid development. The Offline version should only be used when the internet connection is unstable. Please use the online version whenever possible to get the leatest feature.*
1. Visit the [Release Page](https://github.com/urfdvw/circuitpython-online-ide-1/releases) of this project,
and open the version with lable `latest`.
2. Download the zip file named `CircuitPython.Online.IDE.v***` (not source code)
3. Decompress the file
4. Open the `index.html` file in the folder to use
5. Check `readme.md` for help
## Planned Features
From high priority to low
- rename file
- on microcontroller trash bin
- cleaner code
- variable watcher
- 中文界面和中文帮助
- adjustable layout ()
- unified widget framework
## Related Projects
This project focuses on the USB workflow of CircuitPython, and will not support BLE or WIFI workflow in foreseen future. If you are interested in versitile workflows, check out [code.circuitpython.org](https://code.circuitpython.org/) and this corresponding [Adafruit tutorial](https://blog.adafruit.com/2022/09/07/new-guide-circuitpython-web-workflow-code-editor-quick-start-adafruitlearningsystem-adafruit-circuitpython-makermelissa/), which includes BLE, WIFI, and USB workflow.
This project will not support MicroPython in foreseen future. If you are interested in coding MicroPython online, check out [tinkerdoodle](https://tinkerdoodle.cc/).
This project will not support android or IOS anytime. I encourage anyone coding on touch screens to migrate to keyboards to build some muscle memories and shortcut vocabulary (and dialect). However, if you insist on doing so, check out these Adafruit tutorials [for android](https://learn.adafruit.com/using-the-android-circuitpython-editor) and [for ios](https://learn.adafruit.com/editing-circuitpython-on-ios-with-runestone/usage).
## References
This project relies on the following frontend APIs
- File API
- Web Serial API
This project relies on the following open-source projects
- [Ace Editor](https://github.com/ajaxorg/ace) for Editor
- [plotly.js](https://github.com/plotly/plotly.js) for plot
- [TreeJs](https://github.com/m-thalmann/treejs) for folder view
- [WindowJs](https://github.com/m-thalmann/windowjs) for plot window
- [Responsive Navigation Bar](https://github.com/etchedprints/Responsive-Navigation-Bar) for navigation bar
- [MenuJS](https://github.com/yusuke-ogata-yo/MenuJS) for setting pannel
Also, inspired by the following projects.
- https://github.com/sensebox/circuitpython-web-ide
- https://github.com/Mr-Coxall/CircuitPython-IDE
- https://github.com/circuitpython/web-editor