https://github.com/veriorpies/minecloud
An AWS CDK project to set up a low-cost on-demand multiplayer server (Minecraft, Terraria, and more...) for a Discord community in just a few minutes
https://github.com/veriorpies/minecloud
aws awscdk cdk cdk2 discord discord-bot discordapp discordbot factorio iac minecraft minecraft-server terraria terraria-server
Last synced: 5 months ago
JSON representation
An AWS CDK project to set up a low-cost on-demand multiplayer server (Minecraft, Terraria, and more...) for a Discord community in just a few minutes
- Host: GitHub
- URL: https://github.com/veriorpies/minecloud
- Owner: VeriorPies
- License: mit
- Created: 2023-03-18T17:14:53.000Z (over 2 years ago)
- Default Branch: main
- Last Pushed: 2025-02-13T04:53:23.000Z (8 months ago)
- Last Synced: 2025-05-16T14:06:50.995Z (5 months ago)
- Topics: aws, awscdk, cdk, cdk2, discord, discord-bot, discordapp, discordbot, factorio, iac, minecraft, minecraft-server, terraria, terraria-server
- Language: TypeScript
- Homepage:
- Size: 61.4 MB
- Stars: 297
- Watchers: 6
- Forks: 15
- Open Issues: 12
-
Metadata Files:
- Readme: README.md
- License: LICENSE
Awesome Lists containing this project
README
# MineCloud
[](https://github.com/VeriorPies/Minecloud/releases) [](https://github.com/VeriorPies/MineCloud/wiki) [](https://github.com/VeriorPies/MineCloud/blob/main/LICENSE) [](https://github.com/VeriorPies/MineCloud/pulls) [](https://discord.gg/fuTdbYrbZm)
MineCloud is an on-demand multiplayer server hosting solution based on AWS CDK (Cloud Development Kit) that allows users to set up an almost free on-demand game server for a Discord community in just a few minutes.
*MineCloud supports the following games out of the box:*
- [*Minecraft*](/minecloud_configuration_packages/Minecraft/README.md)
- [*Factorio*](/minecloud_configuration_packages/Factorio/README.md)
- [*Terraria*](/minecloud_configuration_packages/Terraria/README.md)
- *more to add...*
*Don’t see your favorite games? Consider contributing to the list by following the [Create and publish your own MineCloud Configuration Packages](/minecloud_configuration_packages/CustomConfigurationPackageGuides.md) guides!*

Enjoy your hassle-free server with your friends on Discord at almost no cost!
## Features
1. Discord Bot - start, stop, and backup the server with Discord commands (The server IP address will be sent to the Discord channel after start)
2. Auto shutdown and backup when no one is online
3. Support varieties of games out of the box
4. Easy to setup - we do our best to make the process as simple as possible :)
5. Almost free (≈60 cents for 20 hr play/month - with a 2 CPUs & 8GB RAM server)
6. Fully customizable - install whatever mods you like
7. No maintenance cost - don't have time to play? Just leave it there! It cost almost nothing
8. Able to support new games by creating and publishing [Configuration Packages](/minecloud_configuration_packages/CustomConfigurationPackageGuides.md)
#### *Supported Discord Commands*
- `mc_start`: Start the server and send the IP address to the Discord channel
- `mc_stop`: Stop the server
- `mc_restart`: Restart the server process
- `mc_backup`: Pause the server and create a backup
- `mc_backup_download`: Get the download link of the latest backup
#### *Cost Breakdown*
with _20 hrs_ play / month
- Lambda: Free tier
- S3: 5GB free tier for first 12 months, $0.03/GB after that (default max backup count is 3)
- Data Transfer: Free tier, unless total data transfer exceeds 100GB
- EC2: 0.035 (`t2.large` spot price) \* 20 (hr) ≈ $0.7/month
- **Total**: ≈ $0.7/month
Please refer to [Spot Instances Pricing](https://aws.amazon.com/ec2/spot/pricing/) and [S3 Pricing](https://aws.amazon.com/s3/pricing) for more information.
## Diagram

*For more details, please check out the [wiki page](https://github.com/VeriorPies/MineCloud/wiki/How-does-MineCloud-work%3F).*
## Discord Server
Interested in MineCloud? Join our [Discord Server](https://discord.gg/fuTdbYrbZm)!
## How To Setup?
If you prefer, we have a step-by-step video tutorial ↓
[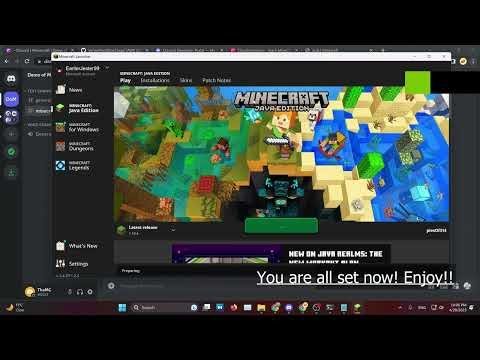](https://youtu.be/Z7yEkFWy09s)
### **Prerequisites**
1. A [Discord](https://discord.com/) account :)
2. Node.js 18 (or above) - If haven't, go to https://nodejs.org to download and install the latest version
- Type `node --version` in the terminal to confirm Node is properly set up. You should see something like this:
```
v18.xx.x
```
3. An AWS account and AWS CLI
- If haven't already, go to https://aws.amazon.com/ to register an AWS account
- Download and install AWS CLI from [here](https://docs.aws.amazon.com/cli/latest/userguide/getting-started-install.html)
- Type `aws --version` in the terminal to confirm AWS CLI is properly set up. Something like this should show up:
```
aws-cli/2.10.0 Python/3.11.2 Windows/10 exe/AMD64 prompt/off
```
- Setup AWS CLI credentials:
- Login to your AWS account, click the account name at the top-right corner and click "Security credentials". Go to the "Access keys" section and create an access key. Notes down `Access key` and `Secret access key`

- In the terminal, type:
```
aws configure
```
When prompted, enter the `Access key` and `Secret access key` you got from the last step (and optionally choose the "default AWS region" and "output format")
- Once done, type `aws sts get-caller-identity` in the terminal to confirm the AWS CLI credentials are set up correctly. Something like this should show up:
```
{
"UserId": "1234567890",
"Account": "1234567890",
"Arn": "arn:aws:iam::1234567890:xxx"
}
```
- Prerequisites done, now start the fun part :)
### **Set up MineCloud**
1. Pick a [Configuration Package](minecloud_configuration_packages/RELEASES.md) from your desired game. Next to the package you will see the corresponding MineCloud version (e.g. `MineCloud x.x.x`), download the corresponding version from the [MineCloud release page](https://github.com/VeriorPies/Minecloud/releases) and unzip it.
2. Open terminal in the MineCloud project directory:
- Install Node dependencies: `npm install`
- Copy and paste the downloaded ***Configuration Package*** (e.g. `"1.19.4 Vanilla.zip"`) into the `/minecloud_configs` folder.
- Install Configuration Package: `npm run install-minecloud-config-pack`
- The following message should be printed:
```
Successfully installed configuration package.
```
4. Copy `MineCloud-Service-Info.ts.sample` to `MineCloud-Service-Info.ts` and fill in the following fields:
- `AWS_ACCOUNT_ID`: Click the account name at the top-right corner of your AWS console and copy the `Account ID`
- `AWS_REGION`: Pick a [region](https://docs.aws.amazon.com/AWSEC2/latest/UserGuide/using-regions-availability-zones.html) that's closet to you. Some example values are: `us-west-2`, `ap-northeast-1` or `eu-west-2`
- `DISCORD_APP_ID` and `DISCORD_PUBLIC_KEY`: Go to [Discord Developer Portal](https://discord.com/developers/applications) and click "New Application" to create a new Discord APP. On the "General Information" page, you will find the App Id and Public Key.

- `DISCORD_BOT_TOKEN`: Go to the "Bot" tab, reset and copy the token
- This is the Discord BOT that will handle our commands. If there's no BOT shown, click the "Add Bot" button to create a one

You can optionally setup the BOT avatar
- `DISCORD_CHANNEL_WEB_HOOK`:
- Open regular Discord, go to the Discord server you want to add MineCloud to, choose a text channel, and click "Edit Channel".
- Go to "Integrations" => "Webhooks", click "New Webhook" to create a new Webhook then copy it.
- This text channel is where our VM server instance will send updates to

You can also optionally set up the BOT avatar here
- (Optional) Create and update a DNS record upon boot:
- Users of the server can connect to the same DNS name instead of having to update the server configuration each time a new IP gets assigned.
- The CDK infrastructure automation script will create a DNS record under a **given** Hosted zone.
- The start_server.sh script will update the DNS record every time the VM starts.
- NOTE: The script will not create a Hosted Zone for you! The domain purchasing needs to be done manually and the Hosted Zone must be available in the same AWS account where you want to setup MineCloud.
- ATTENTION: For the instance to update its own DNS record the permissions must be broader than without using a DNS name. This could be used by an attacker to takeover the DNS record.
- `DOMAIN_NAME`: contains the domain name of an existing hosted zone.
- It seems that the ARecord does not get deleted when the start_service.sh script updated the IP address externally. Currently you need to delete the ARecord manually if you want to re-run cdk deploy after destroying everything.
2. Deploy MineCloud
- (Optional) Customize Deployment
- Common customizable options (e.g. VM type, disk size...etc) can be found in `minecloud_configs\MineCloud-Configs.ts`
- Follow the "Custom deployment" section on the [Configuration Package's home page](minecloud_configuration_packages/RELEASES.md) for games-specific customizations
- Open the terminal in the MineCloud folder and enter `npx cdk list` to make sure the build pass. You should see the stack name being printed:
```
```
- Bootstrap your AWS account by running `npx cdk bootstrap aws:///`
- Before deploying, read through the End User License Agreement for the game (ex: [Minecraft EULA](https://www.minecraft.net/en-us/eula), [Factorio EULA](https://www.factorio.com/terms-of-service))
- Enter `npx cdk deploy` to deploy the stack.
- Sit back and relax, this will take like 5~10 minutes ☕.
- When you see a "The server instance is ready" message shown up in the Discord channel, this means your game server is almost ready to connect :)
3. Setup BOT for your Discord server
- After MineCloud is deployed, go to your AWS [CloudFormation page](https://console.aws.amazon.com/cloudformation) (make sure to select the right AWS region)
- Click on the deployed stack, go to "Outputs" and copy the value of "Discord Interaction End Point Url"

- Go back to your [Discord Developer Portal](https://discord.com/developers/applications), select the APP created, and paste the URL into the "INTERACTIONS ENDPOINT URL" field.

- Go to "OAuth2" => "URL Generator", select "application.commands" and click "Copy"

- Open the copied URL (either in Discord or the browser) and add the BOT to your Discord server.
- You are all set now - Type any command (ex: `/mc_restart`) in the Discord text channel to give it a try🎉!

### **⚠️⚠️⚠️ONE MORE THING!!!⚠️⚠️⚠️**
If you have deployed MineCloud more than once, **THERE MIGHT BE DANGLING SPOT INSTANCE REQUESTS THAT WILL CONSTANTLY CHARGE YOU. MAKE SURE TO CHECK YOUR [EC2 SPOT REQUESTS TAB](https://console.aws.amazon.com/ec2/home#SpotInstances:) AND CANCEL THE DANGLING SPOT REQUEST IF THERE'S ANY!!**
You can also run the following commands:
```
aws ec2 describe-spot-instance-requests --query "SpotInstanceRequests[].{id:SpotInstanceRequestId,state:State,created:CreateTime}"
```
and cancel the dangling requests (the ones with older timestamps):
```
aws ec2 cancel-spot-instance-requests --spot-instance-request-ids
```
## Managing the Server after Deployment
After Deployment, the server can be managed by SSH terminals and SFTP clients.
MineCloud's working directory is `/opt/minecloud` and the game server folder is located at `/opt/minecloud/server`.
Different Configuration Packages may have different file-saving locations, please refer to the Configuration Package's homepage for more details.
### Accessing the Server Terminal
The server can be connected via SSH, the easiest way to do it is by using the "Connect" button at the top-right of the EC2 instance page on the AWS console.
For useful commands, please check out the [Useful Linux Commands](https://github.com/VeriorPies/MineCloud/wiki/FAQs-&-Troubleshooting#useful-linux-commands) section on the Wiki.
### Interact with the Game Server
The game server is running in a [Screen](https://www.gnu.org/software/screen/) session. To interact with the game server:
- Type `sudo screen -ls` to list out the screen session, and type `sudo screen -r` to enter the session
- When done, use `Ctrl-a Ctrl-d` to exit the session.
### Manually Start/Stop the Game Server
To manually start/stop the game server:
- Pause the MineCloud service first: `sudo systemctl stop minecloud.service`
- Go to the server directory with: `cd /opt/minecloud/server`,
- Manually start the game server: `sudo ./start_server.sh`
- Manually stop the game server: `sudo ./stop_server.sh`
- Once done, Resume the MineCloud service: `sudo systemctl start minecloud.service`
Usually, we will want to do this to make sure the server can start up correctly after we've made changes to the server files.
As long as `./start_server.sh` and `./start_server.sh` function properly, MineCloud service can start/stop the game server when the VM start and stop.
### Managing Server Files
To make changes to the server files, connect to your EC2 instance with an SFTP client (ex: WinSCP).
#### Step-by-Step Guide for Windows:
- Download and install [WinSCP](https://winscp.net/eng/index.php)
- Install [PuTTY](https://www.putty.org/) (which should come with `PuTTY Key Generator`)
- Setup key pair:
- Open `PuTTY Key Generator` and click "Generate". When done, you should see your public key in the "Public key for pasting into OpenSSH authorized_keys" field
- Turn on your EC2 instance, connect to the instance terminal via the AWS web console
- Type `sudo nano .ssh/authorized_keys` to edit. Copy and paste in the public key from the "Public key for pasting into OpenSSH authorized_keys" field as a new line and `ctrl+x` to save the file.
- In `PuTTY Key Generator`, click "Save private key" to save your private key.
- Your key pair is ready now!
> You can also use this key to SSH into your server with PuTTY client.
##### Transferring files via SFTP using WinSCP
- Before connecting, you will want to change the files' owner first. To do so:
- In the EC2 terminal launched in previous steps. Run `sudo su` to become root user, and run `chown -R ec2-user:ec2-user /opt/minecloud/server` to change the owner of the server files to our WinSCP login user.
- This is a workaround for our current user permission setup. We will further address this in future releases.
- In the EC2 terminal, run `sudo systemctl stop minecloud.service` to pause the MineCloud system service
- Open WinSCP, paste in the server IP, click "Advanced" => "SSH/Authentication" and select the private key.
- Save and click "Login" to connect. Input "ec2-user" for the user name when prompted.
- You are all set now! Navigate to `/opt/minecloud/server` and start editing the server and world files.
- When done, run `sudo /opt/minecloud/server/start_server.sh` to make sure the server can start properly and run `sudo systemctl start minecloud.service` to enable the MineCloud system service again.
#### Step-by-Step Guide for Linux
- In your EC2 dashboard, click on `Key pairs`, click `Create key pair` on the top right corner.
- Enter key pair name then click `Create key pair` , your key pair will be downloaded to your /Downloads folder.
- Open up terminal on your local machine, navigate to the folder the key pair is stored.
- You need to make sure the pem file can only be access by yourself or else the ssh client will refuse to establish a connection with the server, thus you need to set the following file permission.
```bash
sudo chmod 400 "name of .pem"
```
- Type in the following command to extract the public key from the .pem file.
```bash
ssh-keygen -y -f "name of .pem"
```
- Copy the results, now turn on your EC2 instance and connect to it via the AWS web console .
- Edit the `authorized_keys` using the editor of your choice, eg.
```bash
sudo nano .ssh/authorized_keys
```
- Paste the public key at the top of `authorized_keys`. Save and exit.
- After all that you can finally connect to your instance using SSH by running the command:
```bash
ssh -i "name of .pem" @
```
- Example:
```bash
ssh -i SSH_SFTP.pem ec2-user@ec2-54-169-92-65.ap-southeast-1.compute.amazonaws.com
```
##### Transferring files via SFTP using Filezilla
- Connect to your instance via SSH or AWS web console and type in:
```bash
sudo chown -R ec2-user:ec2-user /opt/minecloud/server
```
- Install [Filezilla Client](https://filezilla-project.org/)
- Open Filezilla, open `Site Manager` by pressing `Ctrl + s`.
- Click on `New Site`, type the name of your server.
- `Protocol`: choose `SFTP - SSH File Transfer Protocol`.
- `Host`: paste in the `Public ipv4 address` of your instance.
- `Logon Type`: choose `Key file`.
- `User`: type in the username of your instance, default is `ec2-user`.
- `Key file`: select the pem file.
- Click `Connect` and you can start transfering files!
## Deploy Multiple Game Servers
- We can have multiple MineCloud game servers for a Discord server (ex: 1 Minecraft server and 1 Terraria server)
- Every game server needs to have its own Discord Bot and CloudFormation stack name. CloudFormation Stack name can be set via the `STACK_NAME` field in `minecloud_configs/MineCloud-Configs.ts`.
- We can also have 2 versions of the same game (ex: Minecraft Vanilla 1.19.4 and Minecraft Forge server 1.19.3) as long as they have different Stack names.
## Need Help?
Common questions and troubleshooting can be found in the [FAQs & Troubleshooting page](https://github.com/VeriorPies/MineCloud/wiki/FAQs-&-Troubleshooting).
You can also [create a question post](https://github.com/VeriorPies/MineCloud/issues) or ask on [Discord](https://discord.gg/fuTdbYrbZm) if you like.
## Support this project
A star will be appreciated ;)
Also, feel free to contribute to the project if you have any thoughts!