https://github.com/voximplant/websdk-endpoint-demo
Demo and tutorial for WebSDK endpoint and centralized server-based video conference functionality
https://github.com/voximplant/websdk-endpoint-demo
client-sdk demo tutorial voximplant
Last synced: 12 days ago
JSON representation
Demo and tutorial for WebSDK endpoint and centralized server-based video conference functionality
- Host: GitHub
- URL: https://github.com/voximplant/websdk-endpoint-demo
- Owner: voximplant
- Created: 2018-03-20T09:45:04.000Z (about 7 years ago)
- Default Branch: master
- Last Pushed: 2021-01-26T19:23:11.000Z (over 4 years ago)
- Last Synced: 2025-05-08T22:57:35.089Z (12 days ago)
- Topics: client-sdk, demo, tutorial, voximplant
- Language: CSS
- Homepage:
- Size: 54.7 KB
- Stars: 8
- Watchers: 12
- Forks: 4
- Open Issues: 3
-
Metadata Files:
- Readme: README.MD
Awesome Lists containing this project
README
## Step 0 – Introduction
Our team proudly presents a brand new video conference functionality,
which includes:
* centralized server-based conferencing (SFU)
* up to 30 members (depends on bandwidth)
* Endpoints
* managing each Endpoint's media elements
* MediaRenderers inside Endpoints
The functionality provides vast opportunities to make many-to-many video conferences with the versatile management of media elements,
streams etc. This article will help you to understand all features and advantages
of the functionality: step by step, you'll learn how to work with Endpoints and
MediaRenderers, and how to create server-based video conferences.
**You need Web SDK 4.3.0 or later to use this functionality.**
## Step 1 – Layout
First of all, let's grab a simple demo to demonstrate all further concepts
and tricks. You can get the demo layout
here, see the Step 1.
Note that in this demo we use HTML templates and normalize.css
(in addition to the main style.css file).
We recommend using Web Server for Chrome
as it makes development and debugging easier. Install and open the app, click "Choose folder" and specify the folder
with your project. After that you'll see the Web Server URL, that's it.
## Step 2 – Init and Login
To use Web SDK, you have to:
* create the
Voximplant class instance;
* then initialize it;
* and connect to the Voximplant cloud.
We are also going to use two JS files: index.js and helper.js.
The index.js will contain necessary code related to described concepts; the code which
is not related to the theme is placed in helper.js
So, create index.js in the project's root and add first lines there to create a logger
and define variables to control form:
```javascript
'use strict';
// logger in the right column
const logger = new cLogger(document.querySelector('.js__logarea'));
const loginForm = document.querySelector('.js__login-form');
const callForm = document.querySelector('.js__call-form');
const callDisconnect = document.querySelector('.js__call-disconnect');
// disable calling form until login
callForm.style.display = 'none';
// hide disconnect form
callDisconnect.style.display = 'none';
```
Next, we have to get the Voximplant SDK instance:
```javascript
const sdk = VoxImplant.getInstance();
```
Add a handler for the submit action:
```javascript
// set EventListener for the form submission;
// we can send form to server by pressing the Enter key or the "Connect&Login" button
loginForm.addEventListener('submit', async function (e) {
e.preventDefault();
const formData = new FormData(e.target);
});
```
Then we have to add a condition to that handler to make our web client connect to the Voximplant cloud:
```javascript
// we must check current SDK state to prevent an exception in case of repeated init and connect
if(sdk.getClientState()!=='CONNECTED') {
// init SDK
await sdk.init({remoteVideoContainerId:'js__workbench'});
logger.write('[WebSDk] Initialization completed');
// connecting to the Voximplant Cloud;
// "false" argument disables checking of UDP connection (for fastest connect)
await sdk.connect(false);
logger.write('[WebSDk] Connected');
}
```
Finally, we have to log in. In case of login error, it will be mentioned in the log. To do this, add the
following code to the same handler:
```javascript
try {
// logging in
await sdk.login(formData.get('login'), formData.get('password'));
logger.write('[WebSDk] Authorization completed');
// change form visibility
loginForm.style.display = 'none';
callForm.style.display = 'block';
}catch (e) {
logger.write('[WebSDk] Wrong login or password');
}
```
## Step 3 - VoxEngine: set up Voximplant application with JS scenarios
To make things right, we have to create an application and a rule in it. Go to Applications, click New application, type the name of a new application (“confapp”, for example) and then click Create.

Remember that the Web SDK code can't perform call management by itself, without cloud JS scenarios. That is why we
have to create a scenario.
Create the conf_local scenario with the following blocks of code.
Firstly load the
conference module
and define variables for a conference and participants' counter:
```javascript
require("conference");
let conf;
let partsCounter = 0;
```
Now add a handler for the very first call which creates a conference. Note that the conference
creating executes once in a session.
```javascript
VoxEngine.addEventListener(AppEvents.Started, function (event) {
conf = VoxEngine.createConference({hd_audio: true});
conf.addEventListener(ConferenceEvents.Stopped, function (event2) {
Logger.write('Conference was stopped!');
VoxEngine.terminate();
});
conf.addEventListener(ConferenceEvents.Started, function (event2) {
Logger.write(`Conference is started ID: ${event2.conference.getId()}`);
});
});
```
Create another handler for further incoming calls. The handler answers a call and connects it to the conference.
It also increases participants' counter:
```javascript
VoxEngine.addEventListener(AppEvents.CallAlerting, function (e) {
e.call.answer();
partsCounter = partsCounter + 1;
const endpoint = conf.add({
call: e.call,
mode: "FORWARD",
direction: "BOTH", scheme: e.scheme
});
Logger.write(`New endpoint was added ID: ${endpoint.id()}`);
});
```
Put these lines to the same handler to create a function which stops
a conference if there are no participants:
```javascript
function checkForTermination() {
if (partsCounter === 0) {
conf.stop();
conf = null;
}
}
e.call.addEventListener(CallEvents.Disconnected, function (event2) {
partsCounter = partsCounter - 1;
if (partsCounter === 0) {
setTimeout(checkForTermination, 1000 * 10); // wait for 10 ceconds
}
});
```
Then add a new rule to your confapp application; you can name it Conference.
Use the conf_local JS scenario in this rule. Don't forget to select the Video conference checkbox to allow video streams in conferences.

To use the application, you need to create at least one user. Go to the Users tab inside of the application, create a user named user1, set a password for it; the active checkbox should be selected. Click Save.

That's it! We have prepared the Voximplant cloud to serve video conferences.
## Step 4 – Call processing
There are methods and events in Web SDK to handle calls. The following code allows
to handle calls and do appropriate actions in case of call is disconnected or failed.
The callForm initiates a call after submission while callDisconnect
hangs up. Each call status reflects in a console (see the column under the forms).
Add the following blocks of code to the index.js to implement described logic.
Start with making a new call and hanging up a call:
```javascript
// link to current active call
let currentCall;
// create new call
callForm.addEventListener('submit', function (e) {
e.preventDefault();
const formData = new FormData(e.target);
currentCall = sdk.callConference({number: formData.get('number'), video: {sendVideo: true, receiveVideo: true}});
bindCallCallbacks();
});
// action on disconnect form
callDisconnect.addEventListener('submit', function (e) {
e.preventDefault();
currentCall.hangup();
});
```
Great! There's only one thing to do in this step – add the handlers for call's states Connected,
Disconnected and Failed:
```javascript
// bind primary callbacks
function bindCallCallbacks(e){
logger.write(`[WebSDk] Set up listeners for ID: ${currentCall.id()}`);
currentCall.on(VoxImplant.CallEvents.Connected,onCallConnected);
currentCall.on(VoxImplant.CallEvents.Disconnected,onCallDisconnected);
currentCall.on(VoxImplant.CallEvents.Failed,onCallFailed);
callForm.style.display = 'none';
callDisconnect.style.display = 'block';
}
function onCallConnected(e) {
logger.write(`[WebSDk] Call connected ID: ${e.call.id()}`);
}
function onCallDisconnected(e) {
logger.write(`[WebSDk] Call ended ID: ${e.call.id()}`);
currentCall = null;
}
function onCallFailed(e) {
logger.write(`[WebSDk] Call failed ID: ${e.call.id()}`);
currentCall = null;
}
```
Now web client is able to create first conference. It also handles connected/disconnected/failed call's states
and provides logging.
## Step 5 – Endpoint introduction
Endpoint is
one of the new concepts in the latest release. It represents any remote media unit
in a call. Endpoint can be:
* another call
(e.g. which is joined to the conference)
* Player
* ASR
* Recorder
Each call from Web SDK includes only Endpoints,
which send audio/video stream to a call. That means there wouldn't be
ASR's
and Recorder's Endpoints
in a call from Web SDK. However, you can get these endpoints' events on the VoxEngine scenario side and then send them to the Web SDK.
Voxengine conference in the cloud contains Endpoints for all participants:
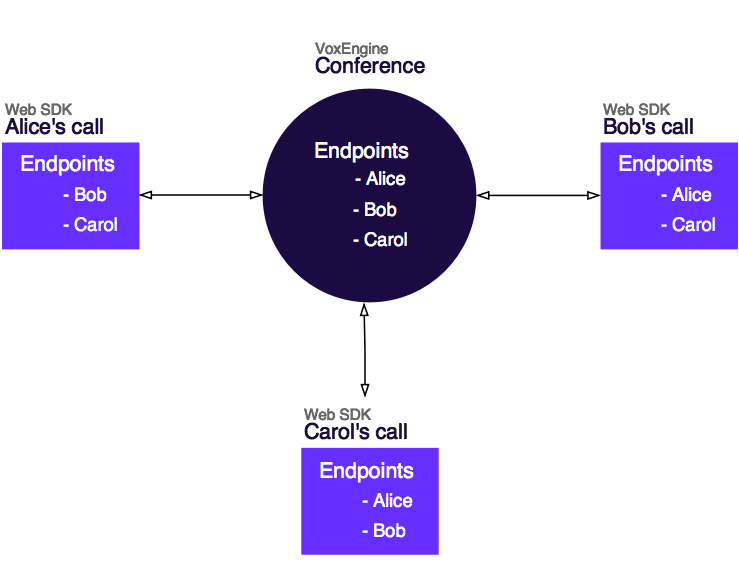
Call from Web SDK also includes local audio/video and Endpoints with MediaRenderers:
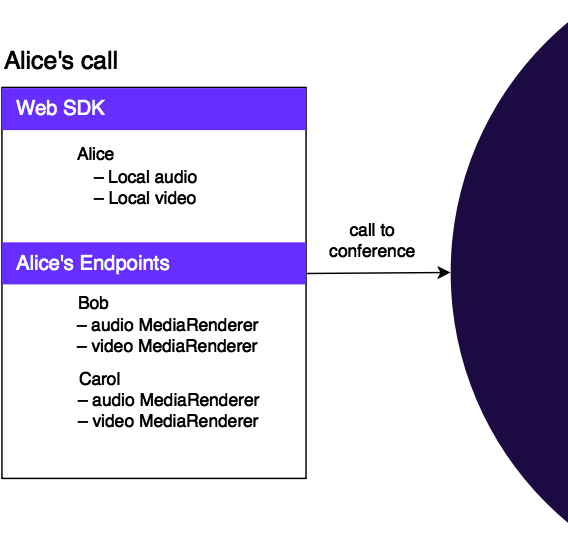
There are
events
for Endpoints, which allows tracking Endpoints' behavior.
When another participant joins the conference, we have to create a container for video rendering. Accordingly, we have to delete this container
when the participant leaves the conference.
Add a handler for the
EndpointAdded
event to the bindCallCallbacks function:
```javascript
currentCall.on(VoxImplant.CallEvents.EndpointAdded, onEndpointAdded);
```
Then create the onEndpointAdded function which sets up a rendering container for a new participant:
```javascript
function onEndpointAdded(e) {
logger.write(`[WebSDk] New endpoint ID: ${e.endpoint.id} (${e.endpoint.isDefault?'default':'regular'}) for Call ID: ${e.call.id()}`);
// create the display element for this endpoint
if(!e.endpoint.isDefault) {
const node = renderTemplate(e.endpoint);
const container = document.getElementById('js__workbench');
container.appendChild(node);
}
// remove the display element with this endpoint
e.endpoint.on(VoxImplant.EndpointEvents.Removed,onEndpointRemoved)
}
```
And the second function which deletes rendering container:
```javascript
function onEndpointRemoved(e) {
logger.write(`[WebSDk] Endpoint was removed ID: ${e.endpoint.id} (${e.endpoint.isDefault?'default':'regular'}) for Call ID: ${e.call.id()}`);
const container = document.getElementById('js__workbench');
const node = document.getElementById(e.endpoint.id);
if(node) {
container.removeChild(node);
}
}
```
## Step 6 – Working with MediaRenderer
It is possible to create container for video rendering
when web client started to receive remote video stream. Accordingly, we can delete
this container when remote video stream is stopped.
When remote video is started, we have access to the
MediaRenderer
instance. Let's use it for extended logging. Add the handlers for the
RemoteMediaAdded and
RemoteMediaRemoved
events to the onEndpointAdded function:
```javascript
e.endpoint.on(VoxImplant.EndpointEvents.RemoteMediaAdded, onRemoteMediaAdded);
e.endpoint.on(VoxImplant.EndpointEvents.RemoteMediaRemoved, onRemoteMediaRemoved);
function onRemoteMediaAdded(e) {
logger.write(`[WebSDk] New MediaRenderer ID: ${e.mediaRenderer.id} in ${e.endpoint.id} for Call ID: ${e.call.id()}`);
}
function onRemoteMediaRemoved(e) {
logger.write(`[WebSDk] MediaRenderer was removed ID: ${e.mediaRenderer.id} in ${e.endpoint.id} for Call ID: ${e.call.id()}`);}
```
When you subscribe to the
RemoteMediaAdded
event, Web SDK will no longer render remote audio/video stream automatically,
so you have to call the
MediaRenderer.render
method with optional container parameter. To do so, add the following lines to the onRemoteMediaAdded
function.
```javascript
const endpointNode = document.getElementById(e.endpoint.id);
if(endpointNode){
const container = endpointNode.querySelector('.endpoint__media');
e.mediaRenderer.element.width="200";
e.mediaRenderer.element.height="150";
e.mediaRenderer.render(container);
}
```
## How to use it
1. Clone this repo to your local machine.
1. Open the Web Server for Chrome, click **Choose folder** and specify the **Step 7** folder. Open the suggested **Web Server URL** in your browser.
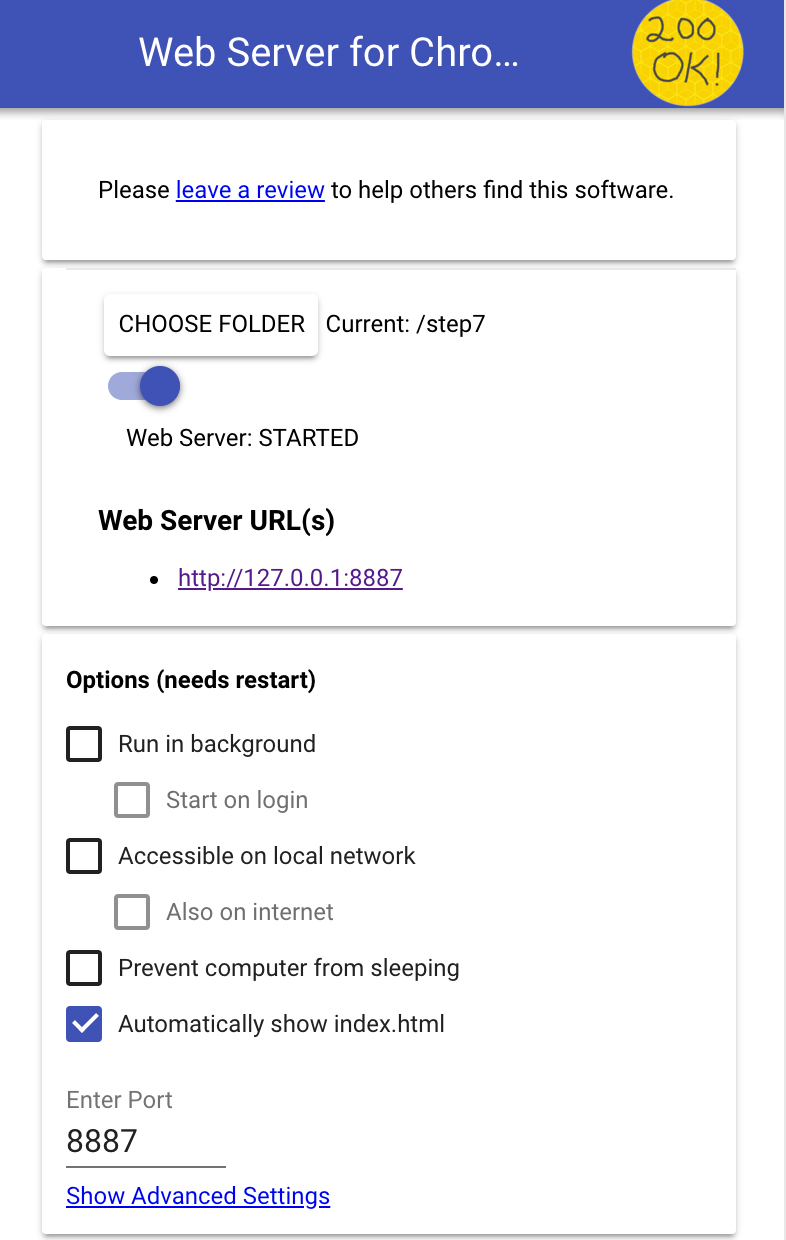
1. Type in the **Full login** in the right column. The Full login consists of a user name (**user1**) + **@** + application name (**conference-app**) + your Voximplant account name + **voximplant.com**. Then type in the password for the **user1** and click **Connect&Login**.
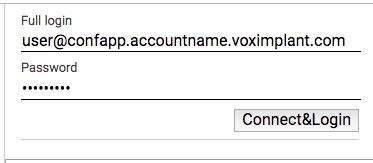
Allow access to your microphone and camera.
1. Then specify **Conference name/number** as **myconf** and click **Call**.
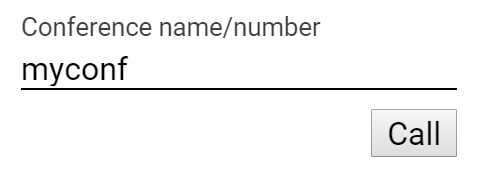
Nice, now you are the conference participant! Ask your friends to do the same steps on their machines and then enjoy your conference call.