Ecosyste.ms: Awesome
An open API service indexing awesome lists of open source software.
https://github.com/vrchat-community/template-world
Starter Project for Making a VRChat World with UdonSharp
https://github.com/vrchat-community/template-world
Last synced: about 2 months ago
JSON representation
Starter Project for Making a VRChat World with UdonSharp
- Host: GitHub
- URL: https://github.com/vrchat-community/template-world
- Owner: vrchat-community
- License: other
- Created: 2022-08-26T18:16:51.000Z (over 2 years ago)
- Default Branch: main
- Last Pushed: 2023-12-15T01:11:26.000Z (about 1 year ago)
- Last Synced: 2023-12-15T02:57:22.961Z (about 1 year ago)
- Language: C#
- Size: 253 KB
- Stars: 12
- Watchers: 0
- Forks: 3
- Open Issues: 0
-
Metadata Files:
- Readme: README.md
- License: license.txt
Awesome Lists containing this project
README
# VRChat World Project Template
This repo makes it easy to start a new VRChat World project!
## I Wanna Go Fast
If you don't care about using source control and just want to make something quick:
1. [Download this Zip](https://github.com/vrchat-community/template-world/archive/refs/heads/main.zip) and unpack it somewhere.
2. Go to "3. Open the Project" below.
## I Want To Use Source Control
This template is set up to easily make your own GitHub projects, and we highly recommend you take this route.
## 1. Make Your Own GitHub Project
Press [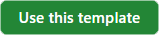](https://github.com/vrchat-community/template-world/generate)
to start a new GitHub project, and follow the directions there. This is an optional step but gets you started with using GitHub for source control so you'll always have a backup.
## 2. Clone or Download the Project
If you're not ready to use git yet, you can download a zip of your project by pressing the "Code" button and then "Download Zip".
If you're familiar with git, use your favorite client or the command line to clone your repository.
## 3. Open the Project
Use Unity 2022.3.22f1 to open the project. Press "OK" on the dialog that offers to download the required VRChat packages.

## 4. Load the Example World
Find the "VRChat SDK" item in the menu bar at the top of the Unity Editor window, press it to open, then choose "Samples > UdonExampleScene".

Once the scene opens, choose "File > Save As..." and give the scene a new name.
Then modify the scene however you'd like - you learn about all the examples in [the UdonExampleScene](https://docs.vrchat.com/docs/udon-example-scene) or learn about [Getting Started with Udon](https://docs.vrchat.com/docs/getting-started-with-udon).
## 5. Test Your World
When you're ready to try out your World, find and choose the menu item "VRChat SDK > Show Control Panel".
* Sign into your VRChat Account in the "Authentication" tab.
* Switch to the "Builder" tab and choose "Build & Test".
* After a quick build process, VRChat should open up in your test world!
* If you have any issues making a test world, check out [our docs on Using Build & Test](https://docs.vrchat.com/docs/using-build-test).
## 6. Publish Your World
When you're ready to publish your World so you can use it regularly:
* Return to the VRChat SDK Control Panel in your Unity Project
* Switch to the "Builder" tab and press "Build and Publish for Windows".
* This will build your World and add some publishing options to your Game window.
* Fill out the fields "World Name", "Description" and "Sharing", and check the terms box "the above information is accurate...".
* Press "Upload".
Return to VRChat - open the "Worlds" menu, then scroll down to the section named "Mine". Choose your world from the list and press "Go" to check it out!