https://github.com/whame/tmux-modal
Execute complex tmux commands in just a few keystrokes with a modal mode that is designed to be efficient, easy to remember and comfortable
https://github.com/whame/tmux-modal
bindings key modal plugin tmux vim
Last synced: 6 months ago
JSON representation
Execute complex tmux commands in just a few keystrokes with a modal mode that is designed to be efficient, easy to remember and comfortable
- Host: GitHub
- URL: https://github.com/whame/tmux-modal
- Owner: whame
- License: mit
- Created: 2022-02-07T14:06:34.000Z (almost 4 years ago)
- Default Branch: master
- Last Pushed: 2024-11-03T20:32:29.000Z (about 1 year ago)
- Last Synced: 2024-11-15T10:42:37.905Z (12 months ago)
- Topics: bindings, key, modal, plugin, tmux, vim
- Language: Shell
- Homepage:
- Size: 91.8 KB
- Stars: 185
- Watchers: 3
- Forks: 5
- Open Issues: 2
-
Metadata Files:
- Readme: README.md
- License: LICENSE
Awesome Lists containing this project
- awesome-tmux - tmux-modal - Execute complex tmux commands in just a few keystrokes with a modal mode that is designed to be efficient, easy to remember and comfortable. (Plugins)
README
tmux-modal
==========
Execute complex tmux commands in just a few keystrokes. tmux-modal introduces a
modal mode (e.g. like in Vim text editor) in tmux that is designed to be
efficient, easy to remember and comfortable.
## Examples
Hit `M-m` (`Alt-m` in tmux terminology) first to enter the modal command mode.
The status bar will show `[=]` to indicate that we are now in the modal mode
(hit `M-m` again to exit back to "normal" mode). Here are some quick examples
what one can do with tmux-modal (see the [keybindings](#keybindings) for a
complete list).
**Navigation**
Easily move between panes and windows:
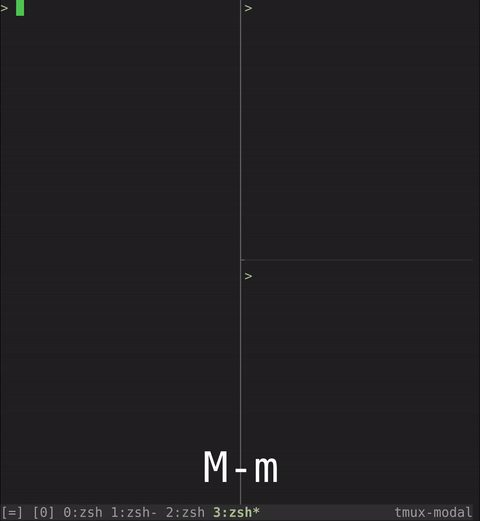
- `w l` to select the right pane
- `w j` to select the pane below
- `w 1` to select window 1
- `w o` to go back to other/last windows
**Management**
Create and delete windows with a breeze. Split, delete, zoom, move and break
panes and much more in just a few keystrokes:
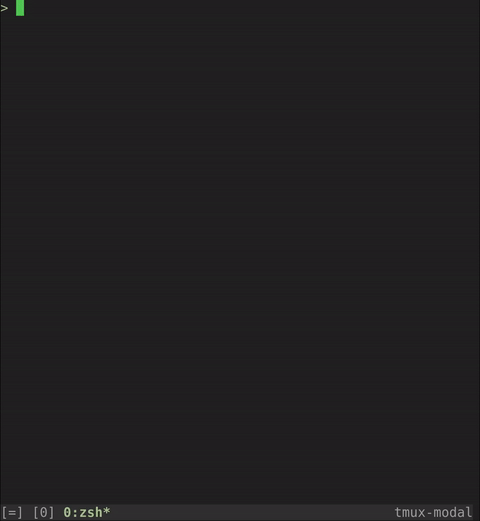
- `w c` to create a new window
- `w D` to delete window
- `w s k` to split window pane right
- `w s j` to split window pane below
- `w d` to delete a pane
- `w z` to zoom in/out of a pane
**Sticky commands**
Use sticky commands to do more, repeatedly. Sticky commands enters a _specific_
modal mode with specialized keybindings (see [keybindings](#keybindings) for a
more detailed explanation and a full list of available commands).
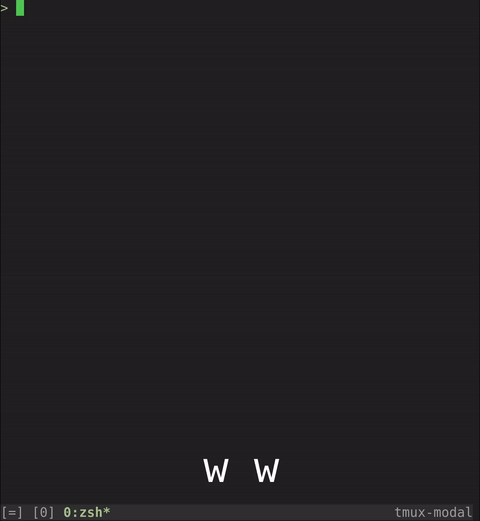
Hit `w w` to enter sticky window command:
- `s j` to split window pane below
- `k` to select the above pane
- `d` to delete a pane
- `c` to create window
- `0` to select window 0
Hit `w r` to enter sticky resize window command:
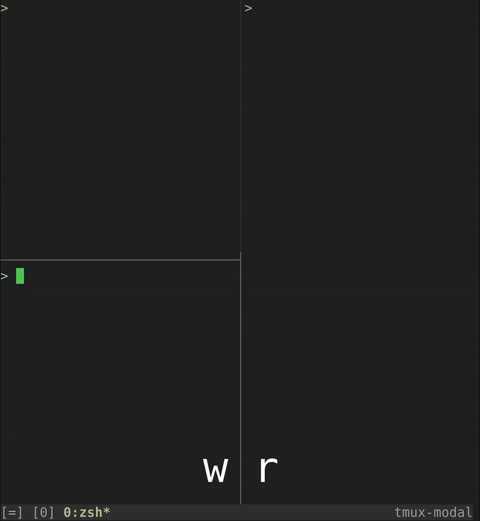
- `k` to resize the window pane one step upwards
- `l` to resize the window pane one step to the right
- `J` to resize the window pane multiple steps downwards
- `H` to resize the window pane multiple steps to the left
## Install
### Tmux Plugin Manager
Using [Tmux Plugin Manager](https://github.com/tmux-plugins/tpm) is the
recommended way to install tmux-modal. Just add it as a plugin in your
`~/.tmux.conf`:
```
set -g @plugin 'whame/tmux-modal'
```
Then hit `prefix` + `I` to install it (see the documentaion for Tmux Plugin
Manager for more details).
### Manually
You can also clone and manually install tmux-modal. Put this at the end of your
`~/.tmux.conf`:
```
run /path/to/cloned/tmux-modal/tmux-modal.tmux
```
Note however that in this case you have to manually sync the cloned repository
in order to get bug fixes, new features etc.
## Keybindings
The following are the default keybindings of tmux-modal. (Note that these are
customizable, as well as the command executed for each! See option
[`@modal-keybindings-conf`](#custom-keybindings) and
[`@modal-commands-conf`](#custom-commands), respectively.)
### Main
| Keybinding | Description | tmux Command |
|------------|-------------------------------------|------------------|
| `M-m` | Enter modal command mode. | - |
| `M-m` | Exit modal command mode. | - |
| `y` | Paste buffer (e.g. from copy mode). | `paste-buffer` |
| `c` | Enter copy-mode. | `copy-mode` |
| `q` | Quit sticky command. | - |
| `:` | Open tmux command mode. | `command-prompt` |
### Window
| Keybinding | Description | tmux Command |
|------------|-------------------------------------------------------------|----------------------------------------------------|
| `w w` | Enter sticky window command mode. | - |
| `w 0` | Go to window 0. This is an alias for `g w 0`. | `select-window -t :0` |
| `w 1` | Go to window 1. This is an alias for `g w 1`. | `select-window -t :1` |
| `w 2` | Go to window 2. This is an alias for `g w 2`. | `select-window -t :2` |
| `w 3` | Go to window 3. This is an alias for `g w 3`. | `select-window -t :3` |
| `w 4` | Go to window 4. This is an alias for `g w 4`. | `select-window -t :4` |
| `w 5` | Go to window 5. This is an alias for `g w 5`. | `select-window -t :5` |
| `w 6` | Go to window 6. This is an alias for `g w 6`. | `select-window -t :6` |
| `w 7` | Go to window 7. This is an alias for `g w 7`. | `select-window -t :7` |
| `w 8` | Go to window 8. This is an alias for `g w 8`. | `select-window -t :8` |
| `w 9` | Go to window 9. This is an alias for `g w 9`. | `select-window -t :9` |
| `w t` | Select window with tree view. This is an alias for `g w t`. | `choose-tree -Zw` |
| `w i` | Select window with index. This is an alias for `g w i`. | `command-prompt -p index "select-window -t ':%%'"` |
| `w h` | Select left pane. | `select-pane -L` |
| `w l` | Select right pane. | `select-pane -R` |
| `w k` | Select above pane. | `select-pane -U` |
| `w j` | Select below pane. | `select-pane -D` |
| `w d` | Delete window pane. | `kill-pane` |
| `w H` | Select previous window. This is an alias for `g w h`. | `select-window -t :-` |
| `w L` | Select next window. This is an alias for `g w l`. | `select-window -t :+` |
| `w D` | Delete window. | `kill-window` |
| `w c` | Create new window. | `new-window` |
| `w o` | Select other/last window. | `last-window` |
| `w z` | Zoom pane. | `resize-pane -Z` |
| `w b` | Break pane into a new window. | `break-pane` |
| `w n` | Display pane numbers. | `display-panes` |
| `w ,` | Rename window. | `command-prompt -I "#W" "rename-window -- '%%'"` |
| `w s l` | Split window pane right. | `split-window -h` |
| `w s j` | Split window pane down. | `split-window` |
| `w m k` | Move window pane up. | `swap-pane -U` |
| `w m j` | Move window pane down. | `swap-pane -D` |
| `w a 1` | Arrange window to layout 1. | `select-layout even-horizontal` |
| `w a 2` | Arrange window to layout 2. | `select-layout even-vertical` |
| `w a 3` | Arrange window to layout 3. | `select-layout main-horizontal` |
| `w a 4` | Arrange window to layout 4. | `select-layout main-vertical` |
Note that the sticky window command (`w w`) allows one to execute all of the
above commands in the table but without the initial `w`. For example, after
hitting `w w`, `s l` splits the window pane to the right, `d` deletes the window
pane, `h` selects the left pane and so on (`q` exits the sticky command). Also
see the option [`@modal-always-sticky`](#always-sticky-command) if you instead
always want to use the sticky command version (with only hitting `w` once).
#### Resize
| Keybinding | Description | tmux Command |
|------------|------------------------------------|--------------|
| `w r` | Enter sticky resize window command | - |
When in sticky resize window command, the following resizes the window (as
usual, `q` exits the sticky command).
| Keybinding | Description | tmux Command |
|------------|------------------------------------------------------|--------------------|
| `h` | Resizes the window pane one step to the left. | `resize-pane -L` |
| `l` | Resizes the window pane one step to the right. | `resize-pane -R` |
| `j` | Resizes the window pane one step downwards. | `resize-pane -D` |
| `k` | Resizes the window pane one step upwards. | `resize-pane -U` |
| `H` | Resizes the window pane multiple steps to the left. | `resize-pane -L 5` |
| `L` | Resizes the window pane multiple steps to the right. | `resize-pane -R 5` |
| `J` | Resizes the window pane multiple steps downwards. | `resize-pane -D 5` |
| `K` | Resizes the window pane multiple steps upwards. | `resize-pane -U 5` |
### Session
| Keybinding | Description | tmux Command |
|------------|--------------------------------------------------------------|------------------------------------------------|
| `s d` | Detach session. | `detach-client` |
| `s h` | Select previous session. This is an alias for `g s h`. | `switch-client -p` |
| `s l` | Select next session. This is an alias for `g s l`. | `switch-client -n` |
| `s t` | Select session with tree view. This is an alias for `g s t`. | `choose-tree -Zs` |
| `s D` | Delete session. | `kill-session` |
| `s ,` | Rename session. | `command-prompt -I "#S" "rename-session '%%'"` |
### Go to
#### Window
| Keybinding | Description | tmux Command |
|------------|------------------------------|----------------------------------------------------|
| `g w 0` | Go to window 0. | `select-window -t :0` |
| `g w 1` | Go to window 1. | `select-window -t :1` |
| `g w 2` | Go to window 2. | `select-window -t :2` |
| `g w 3` | Go to window 3. | `select-window -t :3` |
| `g w 4` | Go to window 4. | `select-window -t :4` |
| `g w 5` | Go to window 5. | `select-window -t :5` |
| `g w 6` | Go to window 6. | `select-window -t :6` |
| `g w 7` | Go to window 7. | `select-window -t :7` |
| `g w 8` | Go to window 8. | `select-window -t :8` |
| `g w 9` | Go to window 9. | `select-window -t :9` |
| `g w t` | Go to window with tree view. | `choose-tree -Zw` |
| `g w i` | Go to window with index. | `command-prompt -p index "select-window -t ':%%'"` |
| `g w h` | Go to previous window. | `select-window -t :-` |
| `g w l` | Go to next window. | `select-window -t :+` |
| `g w o` | Go to other/last window. | `last-window` |
#### Session
| Keybinding | Description | tmux Command |
|------------|-------------------------------|--------------------|
| `g s h` | Go to previous session. | `switch-client -p` |
| `g s l` | Go to next session. | `switch-client -n` |
| `g s t` | Go to session with tree view. | `choose-tree -Zs` |
## Customization
### Custom keybindings
The option `@modal-keybindings-conf` can be set to load custom keybindings. The
file [`keybindings.conf`](keybindings.conf) shows the default keybindings and
can be used as a template. Thus, copy the file and modify it to your liking, and
finally set this in your `.tmux.conf` to load them:
```
set -g @modal-keybindings-conf /path/to/my-tmux-modal-keybindings.conf
```
### Custom commands
The option `@modal-commands-conf` can be set to load custom commands that will
be executed for the keybindings. The file [`commands.conf`](commands.conf) shows
the default commands and can be used as a template. Thus, copy the file and
modify it to your liking, and finally set this in your `.tmux.conf` to load
them:
```
set -g @modal-commands-conf /path/to/my-tmux-modal-commands.conf
```
### Start with modal command mode
The option `@modal-on-start` can be used to automatically enter the modal
command mode on a new tmux session. If you always want to start a new session
with the modal command mode, add the following to `.tmux.conf`:
```
set -g @modal-on-start on
```
### Always sticky command
The option `@modal-always-sticky` can be specified to always use the sticky
version instead of manually entering the sticky command first (e.g. `w w` for
sticky window command):
```
set -g @modal-always-sticky on
```
For example, with this in `.tmux.conf`, one only has to press `w` once and the
sticky window command mode will be entered directly. That is, after hitting `w`
once, you can now directly use `h`, `j`, `k` and `l` to select the window panes
(or any other window commands). Don't forget to exit the sticky command with
`q`.
### Show command keys in status bar
The option `@modal-show-cmd-keys` can be set in `.tmux.conf` to give immediate
feedback in the status bar during tmux-modal command sequences:
```
set -g @modal-show-cmd-keys on
```
The left status bar will now update to match the tmux-modal command currently in
use. For example, if you press `w` the status bar will change from the modal
command icon `[=]` to `[w]` (the window command). If you now further press `s`,
it will update to `[ws]` to signify the split window command sequence and so on.
### Set custom status bar modal mode icon
The option `@modal-cmd-icon` can be used to specify any string, which will be
the left status bar icon to indicate that modal mode is in use. For example, to
use a circle as icon (note the padding at the beginning for a more aesthetically
centering in the status bar):
```
set -g @modal-cmd-icon " 🟢"
```
### Yes/no prompt
**DEPRECATED**
This option is deprecated due to option
[`@modal-commands-conf`](#custom-commands) and will be removed soon. To keep the
old behavior, use option [`@modal-commands-conf`](#custom-commands) instead. For
example:
```
diff --git a/commands.conf b/commands.conf
index 1859fcb..ec4f65e 100644
--- a/commands.conf
+++ b/commands.conf
@@ -82,7 +82,7 @@ CMD_WIN_PANE_UP='select-pane -U'
CMD_WIN_PANE_DOWN='select-pane -D'
## Delete window pane.
-CMD_WIN_PANE_DEL='kill-pane'
+CMD_WIN_PANE_DEL='confirm-before -p "kill-pane #P? (y/n)" kill-pane'
## Select previous window (window command alias for CMD_GOTO_WIN_PREV).
CMD_WIN_PREV='select-window -t :-'
@@ -91,7 +91,7 @@ CMD_WIN_PREV='select-window -t :-'
CMD_WIN_NEXT='select-window -t :+'
## Delete window.
-CMD_WIN_DEL='kill-window'
+CMD_WIN_DEL='confirm-before -p "kill-window #W? (y/n)" kill-window'
## Create new window.
CMD_WIN_CREATE='new-window'
@@ -183,7 +183,7 @@ CMD_SESS_NEXT='switch-client -n'
CMD_SESS_TREE='choose-tree -Zs'
## Delete session.
-CMD_SESS_DEL='kill-session'
+CMD_SESS_DEL='confirm-before -p "kill-session #S? (y/n)" kill-session'
# "Go to" command prefix.
```
---
_Some commands might be too "dangerous" to execute directly, for example `w d`
(`kill-pane`) or `w D` (`kill-window`). The option `@modal-yesno-cmd` can
therefore be used to ask for confirmation before executing the commands (to
mimic the default tmux behavior). If you want a yes/no prompt before executing
these commands, put this in `.tmux.conf`:_
```
set -g @modal-yesno-cmd on
```