https://github.com/wraith13/windows-terminal-vscode
Windows Terminal Utility for VS Code.
https://github.com/wraith13/windows-terminal-vscode
visual-studio-code vscode vscode-extension windows-terminal
Last synced: about 2 months ago
JSON representation
Windows Terminal Utility for VS Code.
- Host: GitHub
- URL: https://github.com/wraith13/windows-terminal-vscode
- Owner: wraith13
- License: bsl-1.0
- Created: 2020-02-19T17:58:26.000Z (over 5 years ago)
- Default Branch: master
- Last Pushed: 2023-07-18T20:59:35.000Z (almost 2 years ago)
- Last Synced: 2025-04-05T20:02:47.963Z (3 months ago)
- Topics: visual-studio-code, vscode, vscode-extension, windows-terminal
- Language: TypeScript
- Homepage: https://marketplace.visualstudio.com/items?itemName=wraith13.windows-terminal
- Size: 1.2 MB
- Stars: 3
- Watchers: 2
- Forks: 2
- Open Issues: 4
-
Metadata Files:
- Readme: README.md
- Changelog: CHANGELOG.md
- License: LICENSE_1_0.txt
Awesome Lists containing this project
README
# Windows Terminal Utility README
[  ](https://marketplace.visualstudio.com/items?itemName=wraith13.windows-terminal)
Windows Terminal Utility for VS Code. ( ⚠ This is a unofficial extension. )
## ⚠ Requirements
- [Windows Terminal](https://www.microsoft.com/p/windows-terminal/9n0dx20hk701)
## Features
- Open Windows Terminal from Command Palette
- Open Windows Terminal from Status bar
- Open Windows Terminal' `settings.json`
- otheres.

## Tutorial
### 0. ⬇️ Install Windows Terminal
Install Windows Terminal from here:
### 1. ⬇️ Install Windows Terminal Utility
Show extension side bar within VS Code(Mac:Command+Shift+X, Windows and Linux: Ctrl+Shift+X), type `windows-terminal` and press Enter and click Install. Restart VS Code when installation is completed.
### 2. 🚀 Open Windows Terminal
Launch Command Palette(Mac:F1 or Shift+Command+P, Windows and Linux: F1 or Shift+Ctrl+P), Execute `Windows Terminal: Open` or `Windows Terminal: Open with Profile ...` command. You can open Windows Terminal.
### 2. 🔧 Next step
You can change [settings](#extension-settings) by `settings.json`. And you can apply [keyboard shortcuts](#keyboard-shortcut-settings) by `keybindings.json`.
Enjoy!
## Commands
* `Windows Terminal: Open` : Open Windows Terminal.
* `Windows Terminal: Open with Profile ...` : Select a profile and open Windows Terminal.
* `Windows Terminal: Open settings.json` : Open Windows Terminal's settings.json.
* `Windows Terminal: Show Store` : Show Windows Terminal in Microsoft Store.
* `Windows Terminal: Show User Document` : Show Windows Terminal's user document.
## Extension Settings
This extension contributes the following settings by [`settings.json`](https://code.visualstudio.com/docs/customization/userandworkspace#_creating-user-and-workspace-settings)( Mac: Command+,, Windows / Linux: File -> Preferences -> User Settings ):
* `windowsTerminal.debug`: Debug mode.
* `windowsTerminal.settingsJsonPath`: Path of Windows Terminal's settings.json.
* `windowsTerminal.defaultProfile`: GUID of default profile.
* `windowsTerminal.directoryOptionPriority`: Directory option priority.
* `windowsTerminal.defaultDirectory`: Default directory. ( If not specified, it will open a workspace folder. )
* `windowsTerminal.defaultOptions`: Other options for Windows Terminal.
* `windowsTerminal.statusBarAlignment`: Alignment on status bar. Requires a restart to take effect.
* `windowsTerminal.statusBarText`: Status bar's label.
* `windowsTerminal.statusBarCommand`: Status bar's command.
## Keyboard shortcut Settings
In default, filePathBar's commands doesn't apply keyboard shortcuts. Althogh,
you can apply keyboard shortcuts by [`keybindings.json`](https://code.visualstudio.com/docs/customization/keybindings#_customizing-shortcuts)
( Mac: Code -> Preferences -> Keyboard Shortcuts, Windows / Linux: File -> Preferences -> Keyboard Shortcuts).
Command name on `keybindings.json` is diffarent from on Command Pallete. See below table.
|on Command Pallete|on keybindings.json|
|-|-|
|`Windows Terminal: Open`|`windowsTerminal.open`|
|`Windows Terminal: Open with Profile ...`|`windowsTerminal.openProfile`|
|`Windows Terminal: Open settings.json`|`windowsTerminal.openSettings`|
|`Windows Terminal: Show Store`|`windowsTerminal.showStore`|
|`Windows Terminal: Show User Document`|`windowsTerminal.showDocument`|
## Release Notes
see ChangLog on [marketplace](https://marketplace.visualstudio.com/items/wraith13.windows-terminal/changelog) or [github](https://github.com/wraith13/file-path-bar-vscode/blob/master/CHANGELOG.md)
## Support
[GitHub Issues](https://github.com/wraith13/windows-terminal-vscode/issues)
## License
[Boost Software License](https://github.com/wraith13/windows-terminal-vscode/blob/master/LICENSE_1_0.txt)
## Other extensions of wraith13's work
|Icon|Name|Description|
|---|---|---|
|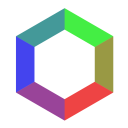 |[Background Phi Colors](https://marketplace.visualstudio.com/items?itemName=wraith13.background-phi-colors)|This extension colors the background in various ways.|
|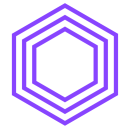 |[Zoom Bar](https://marketplace.visualstudio.com/items?itemName=wraith13.zoombar-vscode)|Zoom UI in status bar for VS Code.|
|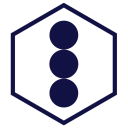 |[Unsaved Files](https://marketplace.visualstudio.com/items?itemName=wraith13.unsaved-files-vscode)|Easy access to unsaved files for VS Code.|
See all wraith13's expansions: