Ecosyste.ms: Awesome
An open API service indexing awesome lists of open source software.
https://github.com/zubair1021/os_work
This repository contain the operating system work.
https://github.com/zubair1021/os_work
Last synced: 27 days ago
JSON representation
This repository contain the operating system work.
- Host: GitHub
- URL: https://github.com/zubair1021/os_work
- Owner: Zubair1021
- Created: 2024-01-26T16:49:20.000Z (12 months ago)
- Default Branch: main
- Last Pushed: 2024-02-17T07:46:05.000Z (11 months ago)
- Last Synced: 2024-11-06T15:13:02.587Z (3 months ago)
- Size: 4.25 MB
- Stars: 0
- Watchers: 1
- Forks: 0
- Open Issues: 0
-
Metadata Files:
- Readme: README.md
Awesome Lists containing this project
README
# Ubuntu operating System
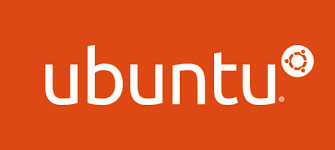
Introduction of Ubuntu
Ubuntu is a widely-used open-source operating system built on Debian Linux. It's famous for being easy to use, stable, and having strong community support. Designed with user-friendliness in mind, Ubuntu is a great option for both newbies and seasoned users.
Installation of Ubuntu
In order to download **Ubuntu** complete setup, I want you to carefully follow the set of steps given below:
#### 1. Downloading VMware Workstation 17 Player
Click this [Link](https://www.vmware.com/go/getplayer-win/ "VMW.exe") to start downloading VMware Workstation 17 Player.
#### 2. Downloading Ubuntu ISO file
Click this [Link](https://ubuntu.com/download/desktop/thank-you?version=22.04.3&architecture=amd64 "Ubuntu.iso") to start downloading Ubuntu operating system.
## How to Install Ubuntu OS
After downloading the **Ubuntu** setup, I will now guide you to how we can initialize VMware Workstation 17 Player to start the the installation of Ubuntu operating system.
### 1. Installing VMware Workstation 17 Player
**1.1:** Double click on the **VMware-player-full-17.5.0-22583795.exe** file. Now, wait for the program to show the Pop-up given below:

**1.2:** Click **Next** to continue.

**1.3:** Accept the **License Agreement** and Click **Next** to continue.

**1.4:** Click **Next** to continue.

**1.5:** Click **Next** to continue.

**1.6:** Click **Next** to continue.

**1.7:** Click **Install** to start the installation.

**1.8:** Click **Finish**.

Now, your **VMware Workstation 17 Player** has been configured to be used in your Windows operating system.
### 2. Installing Ubuntu via VMware Workstation 17 Player
**2.1:** Open **VMware Workstation 17 Player** from **Desktop**.

**2.2:** Click **Continue**.

**2.3:** Click **Finish** to initialize **VMware Workstation 17 Player**.

**2.4:** Select **Create a New Virtual Machine** to continue.

**2.5:** Click **Browse** to locate the **Ubuntu.iso** file that you downloaded.

**2.6:** Select **ubuntu-22.04.2-desktop-amd64.iso** from your **Downloads** folder and Click **Open** to continue.

**2.7:** Click **Next** to continue.

**2.8:** Enter your desired **Username** & **Password**.

**Caution:** Do not forget the password that you enter in the form above as you will need it to login to your **Ubuntu** operating system.
**2.9:** Click **Next** to continue.

**2.10:** Click **Next** to continue.

**2.11:** Click **Finish** to initialize **VM Wizard** for **Ubuntu** installation.

**2.12:** If you need to change the **Specification of Ubuntu OS** , then, click **Customize Hardware**. Otherwise, ignore this step.

**2.13:** Wait while the installation is being configured.

**2.14:** Select your desired **Language**.

**2.15:** Click **Continue** to start the installation.

**2.16:** Click **Install Now** to continue.

**2.17:** Click **Continue**.

**2.18:** Wait, while your **Ubuntu OS** is being installed and make sure that your computer is connected to a power source and a stable internet connection.

**2.19:** After **Restarting** your computer you have finally installed **Ubuntu OS** via **VMware Workstation 17 Player** inside your **Windows OS**.

### With these steps you have finally installed:
**1.** VMware Workstation 17 Player
**2.** Ubuntu Operating System
For making readme for the installation of Ubuntu I take data from Waleed Ahmed GitHub profile