https://github.com/baba-s/unity-customizable-toolbar
Customizable toolbar available in the Unity editor.
https://github.com/baba-s/unity-customizable-toolbar
unity unity-editor unity3d
Last synced: 2 months ago
JSON representation
Customizable toolbar available in the Unity editor.
- Host: GitHub
- URL: https://github.com/baba-s/unity-customizable-toolbar
- Owner: baba-s
- License: mit
- Created: 2018-03-14T03:59:02.000Z (over 7 years ago)
- Default Branch: master
- Last Pushed: 2018-03-15T05:05:02.000Z (over 7 years ago)
- Last Synced: 2025-03-25T22:36:27.163Z (3 months ago)
- Topics: unity, unity-editor, unity3d
- Language: C#
- Homepage: http://baba-s.hatenablog.com/entry/2018/03/16/085800
- Size: 35.2 KB
- Stars: 35
- Watchers: 11
- Forks: 7
- Open Issues: 1
-
Metadata Files:
- Readme: README.md
- License: LICENSE
Awesome Lists containing this project
- awesome-unity-open-source-on-github - unity-customizable-toolbar - Customizable toolbar available in the Unity editor (Editor Utility)
README
[日本語の Readme はこちら](https://github.com/baba-s/unity-customizable-toolbar/blob/master/README_JP.md)
# UnityCustomizableToolbar
Customizable toolbar available in the Unity editor.
# Version
- Unity 2017.3.0f3
# Install
1. Go to the following page and download "UnityCustomizableToolbar.unitypackage".
https://github.com/baba-s/unity-customizable-toolbar/blob/master/CustomizableToolbar.unitypackage?raw=true
2. Import the downloaded "UnityCustomizableToolbar.unitypackage" into the Unity project.
# Screenshot
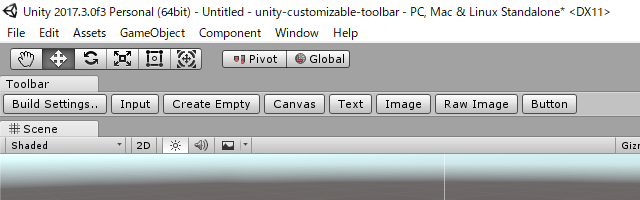
# Usage
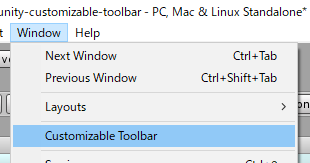
When you select "Window> Customizable Toolbar" in the Unity menu,

The "Toolbar" window will be displayed so you can dock it where you want.
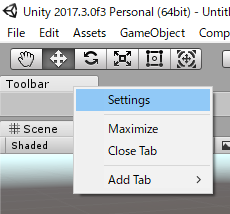
Right click on "Toolbar" tab and select "Settings",
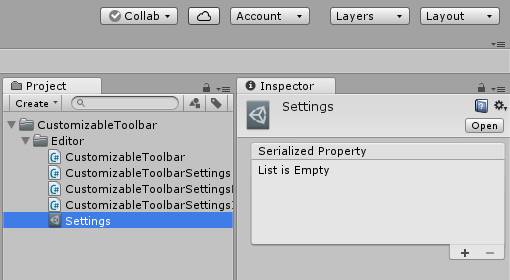
The setting screen appears in the Inspector.
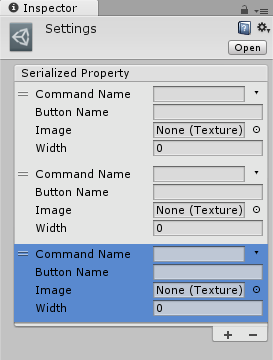
Press the "+" button at the bottom right to add the parameters of the button.
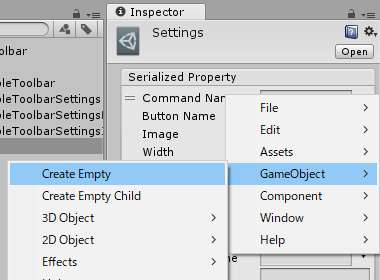
Pressing "Inverted triangle" to the right of the "Command Name",
A list of commands will be displayed, so select the command you like.
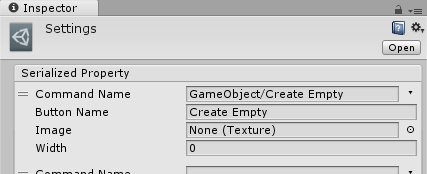
Then "Command Name" and "Button Name" are automatically entered,

A button will be added to the toolbar.
Then, when this button is pushed, the set command is executed.
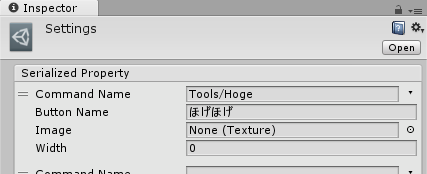
Since "Command Name" can be entered freely,
It is also possible to create a button to execute your own MenuItem.
When setting a texture in "Image",
A texture is displayed instead of "Button Name".
You can set the width of the button with "Width". ( Automatic adjustment if 0 )